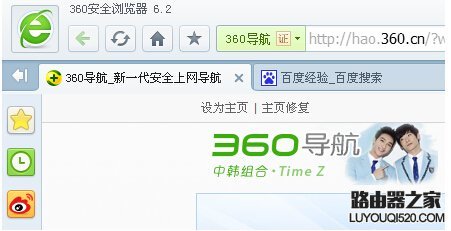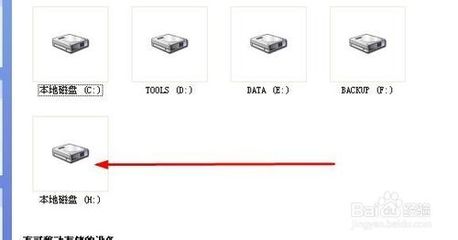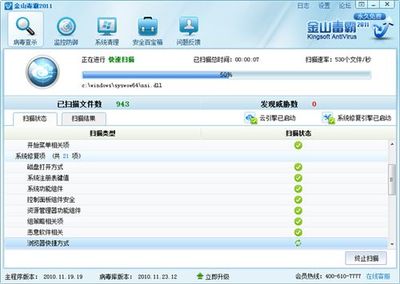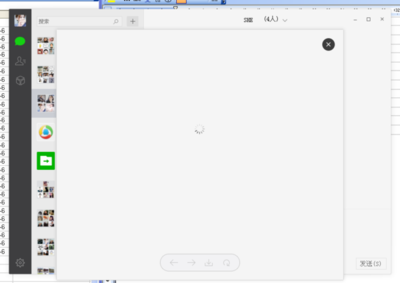移动硬盘做为大容量存储介质,通过USB接口与电脑相连,即可如同本地硬盘一样使用。但是最近笔者发现当插入移动硬盘时对应的盘符并没有正常显示出来,对此,很让笔者费解。后来经过仔细研究,最终成功解决了问题,在此拿来与大家分享一下,希望对遇到同样问题的朋友有所帮助。
移动硬盘在电脑上不显示怎么办 精 1、
首先我们来看一下在电脑出现故障时插入移动硬盘时的情况,会发现只显示部分盘符,由于小编的移动硬盘被分成四个分区,而在此只显示两个盘符。
移动硬盘在电脑上不显示怎么办 精 2、
右键单击“计算机”,从弹出的菜单中选择“管理”项。
移动硬盘在电脑上不显示怎么办 精 3、
接着在无法正常显示的磁盘上右击,从弹出的菜单中选择“更改驱动器号和路径”。
移动硬盘在电脑上不显示怎么办 精_移动硬盘不显示
移动硬盘在电脑上不显示怎么办 精 4、
在打开的窗口中点击“添加”按钮,然后为当前分区指定一个“盘符”,并点击“确定”按钮。
移动硬盘在电脑上不显示怎么办 精 5、
然后就会发现相应的分区可以正常显示啦。
移动硬盘在电脑上不显示怎么办 精_移动硬盘不显示
移动硬盘在电脑上不显示怎么办 精 6、
当然,以上方法有一定的局限性,就是在电脑重启之后故障会再次出现,对此,一种一劳永逸的方法主通过修改注册表来实现。首先,通过以上方法让所有盘符都显示出来。接着打开“运行”对话框,输入命令“regedit”打开注册表程序。
移动硬盘在电脑上不显示怎么办 精 7、
依次展开“HKEY_ CURRENT_USER”→“Software”→“Microsoft”→“Windows”→“CurrentVersion”→“Policies”→“Explorer”,在右侧右击选择“新建”→“二进制值”,将其命令为“NoDrives”,其值为“0”,最后点击“确定”按钮。
移动硬盘在电脑上不显示怎么办 精_移动硬盘不显示
移动硬盘在电脑上不显示怎么办 精 8、
最后重启一下电脑,就可以解决问题啦。当再次插入移动硬盘时,会发现所有盘符均可以正常显示啦。
移动硬盘在电脑上不显示怎么办 精_移动硬盘不显示
 爱华网
爱华网