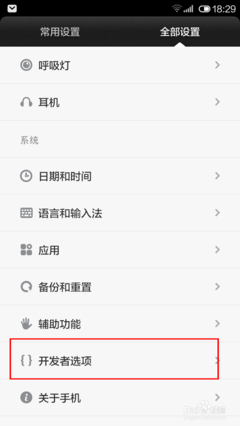一步一步教你如何重装XP系统——准备工作
在安装前先得做一些准备工作,看看自己C盘里有没有自己需要保存的资料,把这一些文件复制到其他分区里,特别是在 我的文档 里的东西,有一些朋友还不知道 我的文档 所在的硬盘分区就是在C盘里的,当格式化硬盘安装好操作系统后才发现自己需要的资料已经不能找回来了,所以需要特别提醒一下。
一步一步教你如何重装XP系统——步骤/方法一步一步教你如何重装XP系统 1、
使用光盘安装就先要在BIOS里设置电脑从光盘启动,就是在电脑启动时候在自检就不断按Del键, 自检好以后,就显示BIOS界面。在出现的界面上选择如图的第二项,BIOS的高级选项。选择好这个选项后就按回车,进入这个选项,选择在界面上选择第七个选项设置第一启动,回车在界面上选择第五个选项,从CDROM(光盘)第一启动,回车回到具体选项界面,选择第八项,回车选择第3项,HDD-0(硬盘第二启动),回车按Esc回到原来BIOS界面,选择保存启动设置,回车
当界面出现选择是否保存,显示Y,回车保存
一步一步教你如何重装XP系统_如何重装xp系统
一步一步教你如何重装XP系统_如何重装xp系统
一步一步教你如何重装XP系统 2、
在保存BIOS启动设置后电脑自己就会重新启动,所以在敲回车前把光盘放入光驱,在电脑自检的的时候按键盘上任何键,让电脑进入光盘启动(内存扫描完后4秒内不按,电脑进入第二启动-硬盘启动,这样就需要重新启动电脑了,在内存数字跳的时候就按任何键。)光盘启动就进入WindowsXP的安装界面。 提示安装按回车键,退出按F3,当按回车后出现如下界面,许可协议,这里没有选择的余地, 按“F8”同意许可协议.如下图 这里用“向下或向上”方向键选择安装系统所用的分区,如果你已格式化C盘请选择C分区,选择好分区后按“Enter”键回车,在存在原来的系统情况下,会提示C盘里有一个操作系统,是不是把系统安装到其他盘,选择还是安装在C盘,假如告诉你现在C盘没有安装新系统的空间,还是选择安装在C盘,回车 在这里选“用FAT文件系统格式化磁盘分区(快),按“Enter”键回车
按F键,对C盘进行格式化 在提示警告以后的界面上提示格式化按回车,这样格式化就开始 显示格式化进程在把Windows Xp文件复制到硬盘(自动的) 电脑在开始进行系统安装
一步一步教你如何重装XP系统_如何重装xp系统
一步一步教你如何重装XP系统_如何重装xp系统
一步一步教你如何重装XP系统_如何重装xp系统
一步一步教你如何重装XP系统 3、
看系统文字设置,基本上是以中文为定义 在对话框里输入电脑使用者的字母,单位可以省缺在对话框里输入安装序列号,注意字母的大小写不设置管理员密码就是大家都可以使用这个电脑,假如输入了密码,在开机时候就需要输入密码来启动电脑,在一般情况下还是不设置密码比较方便使用。设置时间,一般默认就可以,电脑主板的时间还是比较正确的
一步一步教你如何重装XP系统_如何重装xp系统
一步一步教你如何重装XP系统 4、
电脑开始进行系统安装使用典型安装 个人电脑不去设置为某一个域里的工作组成员电脑自己安装,系统和一些驱动程序自动安装
一步一步教你如何重装XP系统_如何重装xp系统
一步一步教你如何重装XP系统_如何重装xp系统

一步一步教你如何重装XP系统 5、
安装好以后,自己启动,进入Windows下一步设置计算机怎么样链接网络
根据接入方式选择,假如是局域网接入,选择下面一个选项 下一步 下一步 以上就是安装WINXP的全部过程!
一步一步教你如何重装XP系统_如何重装xp系统
一步一步教你如何重装XP系统——注意事项需要注意的是,BIOS有二个版本,界面上有一些不同但是设置选项差不多,在不同主板上BIOS选项排列略有差异,看清文字选择。
 爱华网
爱华网