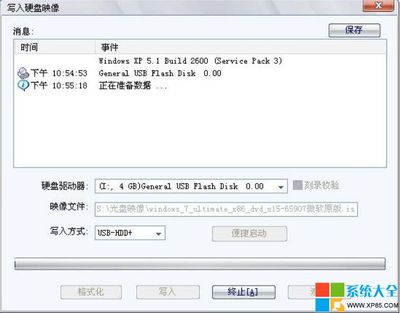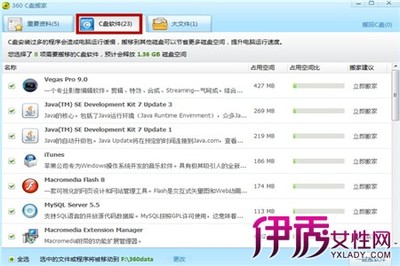现在的轻便式超级本都不带光驱了,安装个系统还得再买个外置光驱,尤其外出时想重装下系统更为不便。不过好在有很多的PE或硬盘版GHOST可以使用。
怎么用u盘重装系统 1、
U盘(可启动电脑的有PE的U盘)
怎么用u盘重装系统 2、
系统GHO文件
怎么用u盘重装系统——方法/步骤怎么用u盘重装系统 1、
首先,你需要将系统的GHO或备份的GHO文件放到电脑或U盘中;
怎么用u盘重装系统 2、
然后,制作一个可以启动电脑的U盘。具体的制作方法因经验中有很多,此处略,详见参考资料;
怎么用u盘重装系统 3、
有了系统文件GHO和可启动电脑的U盘,我们再设置电脑从U盘启动。按DEL进入BIOS,将里面的“First Boot Device”选择为“USB-ZIP”:
怎么用u盘重装系统 4、
然后,将U盘插入电脑,由于已经设置从U盘启动,所以开机会自动从U盘启动:
怎么用u盘重装系统_如何用u盘重装系统
怎么用u盘重装系统 5、
进入U盘界面,我们选择第一个Windows PE即可进入U盘PE系统:
怎么用u盘重装系统 6、
进入U盘PE系统后,启动GHOST程序:
怎么用u盘重装系统 7、
选择“Local”,再选择“Paritition”,再选择“From Image”:
怎么用u盘重装系统_如何用u盘重装系统
怎么用u盘重装系统 8、
然后,按键盘上的Tab跳格键找到我们的GHO文件,再选择“Open”:
怎么用u盘重装系统 9、

然后在接下来的窗口中选择要安装系统的硬盘:
怎么用u盘重装系统 10、
接下来就是选择要安装系统的分区了,选好后按“OK”键继续下一步:
怎么用u盘重装系统_如何用u盘重装系统
怎么用u盘重装系统 11、
接着会弹出询问是否要还原到这个分区的确认对话框,选择“Yes”即:
怎么用u盘重装系统 12、
好了,下面开始正式的安装系统了,有详细的进度条显示:
怎么用u盘重装系统 13、
进度条进行到100%时,安装结束,会弹出一完成的对话框,选择“Reset Computer”重启电脑即可:
怎么用u盘重装系统_如何用u盘重装系统
 爱华网
爱华网