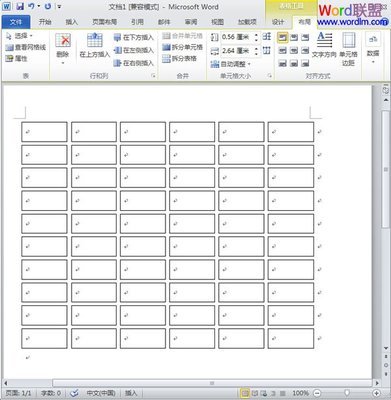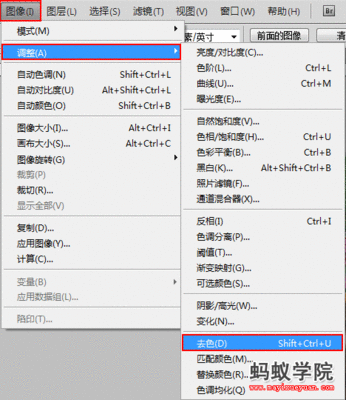PS麿皮技术对新手来讲第一感觉可能就是很难很麻烦的,但事实上有很多第三方麿皮软件可直接使用,也有PS的麿皮插件可用,其实在PS中手动麿皮也很简单很快捷的。
PS中如何快速磨皮 精——工具/原料PS
图片
PS中如何快速磨皮 精——方法/步骤PS中如何快速磨皮 精 1、
在PS中打开要处理的图片:
PS中如何快速磨皮 精 2、
先用选择工具选取较明显的瑕疵,刚图中所选取部分:
PS中如何快速磨皮 精 3、
为了避免稍后磨皮后选取部分过于生硬,产生与主体不融合的现象,有必要先适当羽化:
PS中如何快速磨皮 精 4、
再点击“滤镜”,选择“杂色”,再选择“减少杂色”命令:
PS中如何快速磨皮 精_ps 磨皮
PS中如何快速磨皮 精 5、
在打开的“减少杂色”对话框中,分别适当设置。要查看设置前的效果可按住左边预览的图片移动一下。最后单击“确定”按钮:
PS中如何快速磨皮 精 6、
然后在PS中可看到,选择的脸部已经处理过了,也即“磨皮”效果。我们可根据效果重复按Ctrl+F键重复上一步操作,即“减少杂色”:
PS中如何快速磨皮 精 7、

最后按Ctrl+D取消选择,查看处理的效果,以下左图是原图,右图是适当磨皮过后的效果:
PS中如何快速磨皮 精_ps 磨皮
PS中如何快速磨皮 精 8、
上面右图中可以看到,未处理的脖子等部分还是很粗糙。所以我们现在在没有选取区域的情况下再通过“滤镜”菜单中的“杂色”做一次“减少杂色”处理。完成后的效果如下右图:
PS中如何快速磨皮 精 9、
大部分图片一般都在磨皮后再进行其它处理,比如擦除污点、红眼、色调等。此图片我们在磨皮后发现有些濛濛的感觉,故经过“曲线”调整,最终效果如下右图:
PS中如何快速磨皮 精——注意事项其实麿皮的过程就只有“滤镜”、“杂色”、“减少杂色”这个步骤,其它步骤都是进行修正的处理
 爱华网
爱华网