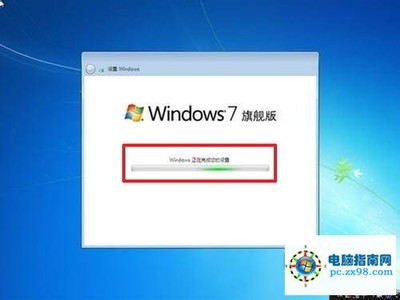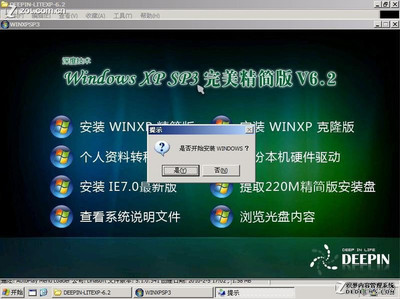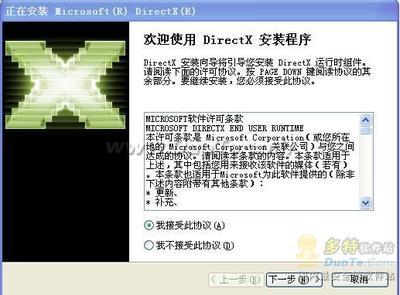怎样安装Linux系统——工具/原料
LInux安装盘一张怎样安装Linux系统——步骤/方法
怎样安装Linux系统 1、
放入安装盘,从光驱启动,就看见以下画面;PS:直接按回车进行图形界面安装,你如果不选择30秒后默认进行图形化界面安装
怎样安装Linux系统 2、
用移动键选择“SKIP”---进行跳过检查,这里就不做图说明;
怎样安装Linux系统 3、
下面图片依次是:下一步--安装的语言“我们是中国人,当然用简体中文”---选择键盘配置“US”----选择鼠标类型“PS2”
怎样安装Linux系统_linux系统安装
怎样安装Linux系统 4、
下面正式开始配置与安装Linux系统了;这里我们选择安装个人桌面,其他等以后再详讲如果自动分区就出现这样界面现在列出了所有硬盘上的分区
挂载点选根分区“/”即可,Linux不支持FAT分区,所以我们选择EXT3或EXT2
注意:这里要建了交换分区才能进行下一步安装点击格式化后,系统开始对硬盘进行格式挂操作

选择默认进入的系统
怎样安装Linux系统_linux系统安装
怎样安装Linux系统_linux系统安装
怎样安装Linux系统_linux系统安装
怎样安装Linux系统 5、
DHCP设置,建议使用默认
怎样安装Linux系统 6、
防火墙设置,一般使用 中级
怎样安装Linux系统_linux系统安装
怎样安装Linux系统 7、
语言包安装,建议选中文,不然你要查看中文文档需要另外安装中文包
怎样安装Linux系统 8、
设置时区-----设置root账号的密码。PS:ROOT账户类似于windows的administrator账户,必须设置密码,但是必须记住这个密码,以后再安装软件包和设置的时候需要切换到root账户进行操作!!!!!!
下面开始进行安装,如果你是用的CD盘的,系统会自动提示你进行换光盘,按照提示进行更换就OK;安装完成后显示下面画面,选 否 不创建引导盘
怎样安装Linux系统 9、
怎样安装Linux系统 10、
怎样安装Linux系统_linux系统安装
怎样安装Linux系统 11、
怎样安装Linux系统 12、
怎样安装Linux系统 13、
重启后显示该画面进行选择你要进入的系统
怎样安装Linux系统_linux系统安装
怎样安装Linux系统 14、
怎样安装Linux系统 15、
然后就进入我们祈祷已久的Linux系统界面了,HOHO
怎样安装Linux系统 16、
怎样安装Linux系统_linux系统安装
怎样安装Linux系统——注意事项在安装过程中主要注意得就是 设立SWAP分区和记住ROOT账户密码
 爱华网
爱华网