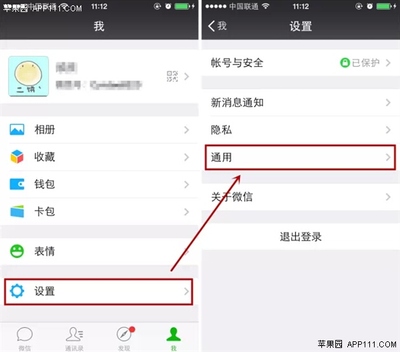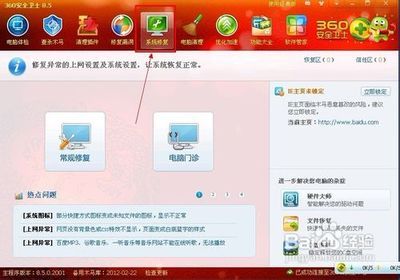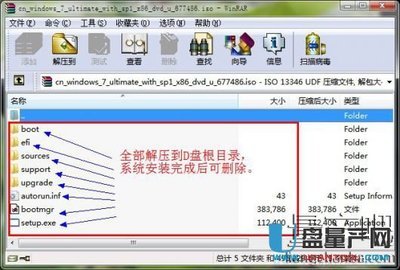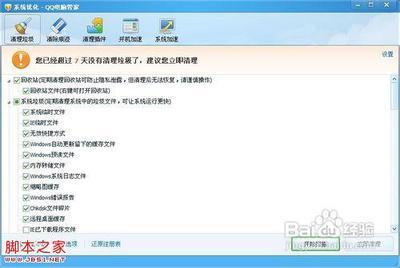系统出问题了,首先想到的就是还原系统,在系统中都会有自带的还原程序,但是其效率不高,稳定性也不强,还原失败的情况非常常见,尤其是一些经过修改的系统,或者经过你的深度优化的系统,还原成功的可能性还是不太大的,但是如果是原版未经修改的系统,用自帯的还原程序或许在关键时刻还能帮上一忙。
windows7怎样还原系统——工具/原料windows 7
windows7怎样还原系统——方法/步骤windows7怎样还原系统 1、

在windows7系统中,首先打开控制面板,在开始菜单中打开控制面板的选项。
windows7怎样还原系统 2、
然后在控制面板中选择 备份和还原选项,如图所示。
windows7怎样还原系统 3、
在备份和还原选项下有一个还原的选项,最下面有一个恢复系统设置或者计算机的选项,点此打开。
windows7怎样还原系统 4、
然后会来到恢复系统的步骤中,系统还原类别下有一个打开系统还原的按钮,点击此按钮。
windows7怎样还原系统_windows7系统还原
windows7怎样还原系统 5、
然后显示正在启动系统还原,等待一会儿,然后出现一个选择还原点的步骤,这里可以直接点击下一步继续,方法非常简单,由于我禁用了系统还原,所以在这里显示没有还原点,如果你的系统还原默认是开启的,那么就会有多个系统还原点让你选择,可以让你的系统恢复到此还原点的时间状态下。
windows7怎样还原系统 6、
同时系统还自带的有另一种方法,就是整个系统镜像的备份,用这种方法可以完整地记录下你的系统备份,在以下系统出现问题的时候可以进行恢复,这种方法也是比较实用实用的方法,但是其备份文件太大,十几G,如果系统中安装了一些程序,还会更大,效率太低,但我想稳定性应该还不成问题。
windows7怎样还原系统_windows7系统还原
windows7怎样还原系统 7、
点击高级还原设置后,来到选择高级恢复方法的步骤,有两种方法,一个是之前创建的系统映像,另一种是用安装光盘,这里用第一种。
windows7怎样还原系统 8、
然后会有一个提示,是不是要备份现在的文件,如果备份,就点击立即备份,如果不想备份,就点击跳过。
windows7怎样还原系统 9、
好了,现在系统已经要准备进行还原了,点击重新启动按钮,就可以重新启动系统,并在开机时直接进入还原程序,进行系统还原。
windows7怎样还原系统_windows7系统还原
 爱华网
爱华网