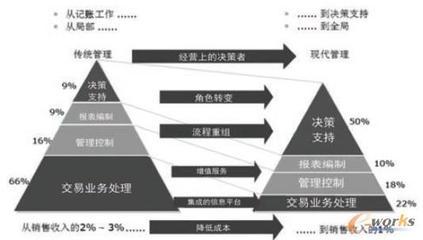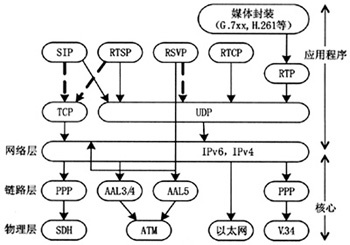第一章 简 介
CAD即计算机辅助设计(Computer AidedDesign)的英文缩写。是目前国内最流行的辅助制图软件系统,广泛应用于土木建筑、装饰装潢、城市规划、园林设计、电子电路、机械设计、服装鞋帽、航空航天、轻工化工等诸多领域。
在效果图应用中,CAD的作用主要在于精确制图。一是平面的参考,因为在很多园林景观效果图中,无法用3D来绘制精确的地形,一般的作法是将CAD绘制好的图导入3DMAX中作为参照;二是绘制复杂图形,在制作效果图的过程中遇到较为复杂、或者要求精确的图形在3D中难以完成,就要使用CAD来帮忙;三是部分模型库的使用,CAD的大量专业应用模块和软件决定了在某个领域和方面有其快捷和方便的特性,不客观对待也是不对的。
另外,工人们是难以根据效果图来施工的,因为效果图只制作可见部分,看不到的部分不做出来;绘制好的模型也无法测量出其精确尺寸。所以许多客户会要求在绘制效果图的同时也出一份施工图,包括平、立面图、剖面图、天花图、电路图、灯位图、局部大样图等等。这就要求我们有较强的识图以及绘图能力,如果连基本的平、立面图、剖面图都看不懂的话,就无法根据图纸进行精确的效果图制作,更别说反过来根据做好的效果图绘制施工图。
第二章 二维图形绘制的基本方法
2.1 直线的绘制
直线是图形中最常见、最简单的实体。命令是“Line”,或输入“L”按钮是 ,菜单位置是[绘图] >[直线]。
★提示1:CAD的命令都可以从三个地方来操作:工具按钮、菜单命令、命令行命令,快捷键命令,基本上没有太大差别,取最方便者。在学习CAD中也要将命令的英文和快捷键记下来。
★提示2:用ESC键中断命令,用空格键确定、完成命令,等于Enter键,等于右键结束。
★提示3:CAD是一个基于命令式的软件,也就是说基本上都是由单独的命令和参数来完成某个工作的,只有单词,不需语法。一般不像3D需要多个命令交叉使用。
执行命令后,CAD的提示及操作如下: (看提示)
◆指◆定第一点:输入第一点坐标◆后按空格键结束,◆或在窗口拾取一点。
◆指◆定下一点[或放弃(U)]:输入第二点坐标◆后按空格键结束,◆或拾取一点。
◆指◆定下一点[或放弃(U)]:如果只想绘制一条直线,◆就直接按空格键结束操作。如果想绘制多条直线,◆可在该提示符下继续输入第三点的坐标◆值。如果想撤消前一步操作,◆输入“U”,◆空格,◆取消上一步操作。
◆指◆定下一点[或闭合(C)/放弃(U)]:如果要绘制一个闭合的图形,◆就需要在该提示符下直接输入“C”,◆将最后确定的一点与最初的起点连成一条闭合的图形。如果想撤消前一步操作,◆输入“U”取消上一步操作。
中括号表示可选项,小括号里是命令,/表示“或”。如何结束画线命令呢?空格,或者Enter,或者右键确认。
★提示1:学习看提示,我们现在使用的是中文版本的CAD2004,最大的好处是真正的中文化,所有的命令都有提示出现,很多情况下,大家按照提示去做就可以了。
★提示2:要结束命令时,可按空格键或Enter键来确定命令的执行。也可以单击鼠标右键,在弹出的菜单里选“确认”。
★提示3:要取消一个命令的执行,可在命令执行过程中按Esc键;使用Esc键还可以取消当前的对话框。
画精确的线,坐标系
下面我们先讲解进行计算机绘图的一个重要概念——CAD的坐标系统。
1.6 坐标系统
在使用CAD进行设计制图时,我们要告诉电脑把图形放到哪里,画多大。那么如何确定平面上某个点的位置,如何对图形进行表达和定位呢?这就必须涉及到坐标系和坐标的概念。它有三个垂直正交的坐标轴:X、Y、Z轴,其交点即为坐标原点。默认情况下,绘图窗口显示的是XOY平面,原点位于绘图窗口的左下角。也就是说,X轴位于窗口的底边水平向右,Y四位于窗口左边垂直向上,Z轴则是垂直绘图窗口向外,在三维视图中相当于顶视图。
绝对坐标 二维坐标 (x,y)
平面坐标系极坐标 (d<a)
相对坐标 相对二维坐标 (@x,y) 埃塔
相对极坐标(@d<a)
● 绝对坐标
(x,y) 如(1000,2000)
● 相对坐标
(@x,y)如(@1000,2000)表示以前一点为起点,在X轴上走1000,并在Y轴上走2000。
● 极坐标
(d<a)如(1000<45)表示以原点为起点,在45度方向上走1000。
比如说去上海,就告诉我,在东北方向上走多少公里。
● 相对极坐标
(@d<a)如(@1000<45)表示以前一点为起点,在45度方向上走1000。
★提示1:以右边为正方向,逆时针为正方向。
★提示2:在命令行中输入数字及标点符号时应在英文状态下进行。坐标中x和y之间必须以逗号分隔,且必须为英文标点。
★提示3:<为角度符号,它的前面不用加逗号分隔。
我们先做一个小图的例子(范例“001直线的绘制”)。
2.2 圆的绘制
命令“Circle”,或输入“C”。
根据不同的已知条件,CAD提供了六种绘制圆的方法。发出命令后,命令行的操作如下:
指定圆的圆心或[三点(3P)/两点(2P)相切、相切、半径(T)]:指定一点确定所绘圆的圆心所在位置或输入一个选项。
◆圆心,◆半径画圆
指定圆的半径或[直径(D)]<默认值>:确定一个圆的中心点后,输入一个数值或指定一段距离。
◆圆心,◆直径画圆
指定圆的直径<默认值>:输入一个数值或指定一段距离。
◆三点(3P)画圆
指定圆上的第一点:指定一点。
指定圆上的第二点:指定一点。
指定圆上的第三点:指定一点。
范例:三点定圆(范例“001直线的绘制”)
◆两点(2P)画圆
指定圆直径的第一个端点:在绘图区中指定一点。
指定圆直径的第一个端点:在绘图区中指定一点。
两点定圆必是该圆直径的两个端点。
◆相切,◆相切,◆半径画圆
指定对象与圆的第一个切点:捕捉一点。
指定对象与圆的第一个切点:捕捉一点。
指定圆的半径<默认值>:输入一个数值或指定一段距离。
切点的位置不唯一,若方向反了,可改变切点的位置再试试。
尽量不要点选在线条杂乱的地方。
(如范例“002圆的绘制”)
CAD的绘图命令是基于几何参数的,所以我们要根据自己已知的几何参数去找可用的命令套用即可。
2.3 圆弧的绘制
菜单位置是[绘图] >[圆弧],有关圆弧的基本要素参看图“02有关圆弧的基本要素”。画弧有十种方法,默认情况下是以三点画圆弧,如果在激活了其他选项,则相应的提示如下:
◆ 圆心
指定圆弧的圆心:指定一点作为圆弧的圆心点。
◆ 终点
指定圆弧的终点:指定一点作为圆弧的终点。
◆ 长度
指定弦长:输入一个数值或指定一段距离作为圆弧的弦。
◆ 角度
指定包含角:指定一个角度作为圆弧的包含角。
◆ 方向
指定圆弧的起点切向:指定一个方向。
◆ 半径
指定圆弧半径:输入一个数值或指定一段距离。
(如图“002有关圆弧的基本要素”)
范例:003绘制一个单开门的平面图
用直线命令绘制左墙体(100厚)。
用直线命令绘制右墙体。先点直线按钮,再点“捕捉自”按钮,用鼠标单击目标点,接着输入“@800,0”……
用直线命令绘制门(800x400)。
用圆弧命令,先捕捉门的右上角,再捕捉右墙体的中点,最后点击右墙体的左下角结束。
2.4 矩形的绘制
发出[直线]命令后,命令行的提示及操作如下:
指定第一个角点或[倒角(C)/标高(E)/圆角(F)/厚度(T)/宽度(W)]:确定矩形第一个角的坐标,或者选择一个选项。
指定另一个角点或 [尺寸(D)]:确定第矩形第一个角点对角点的坐标或输入矩形的尺寸。
这里我们只讲解二维绘图的相关提示。
◆ [倒角]
指定矩形的第一个倒角距离<100.00>:指定第一个倒角距离或按空格键接受默认值。
指定矩形的第二个倒角距离<100.00>:指定第二个倒角距离或按空格键接受默认值。
◆ [圆角]
圆角是指矩开的四个角呈圆形。在发出绘制矩形命令后,输入F选择该项,命令行提示“指定矩形的圆角半径<100.00>:” 输入一个值或按空格键接受默认值。
若倒圆角半径是7,矩形的短边要大于7才有圆角出现。
设置后再画的圆会有半径是7的圆角,因为有一个“当前矩形模式”,要输入F把半径设为零才能去掉这个圆角的设置。
◆ [宽度]
用于控制矩形边框的宽度。发出绘制矩形命令后,输入W选择该项,此时命令行提示“指定矩形的线宽<0.00>:”输入一个数值,确定矩形的线宽。
范例见“003矩形的绘制”,可用相对坐标(@65,40)也可用矩形的尺寸设置,使用相对坐标比较好控制。
范例:004 矩形的绘制
2.5 样条曲线的绘制
样条曲线是曲线中较为特殊的造型,相当天后工绘图的软尺或曲线板工具,通过定位几个点去拟合一条曲线。
发出该命令后,命令行的提示及操作如下:
指定第一个点或[对象(O)]:拾取一点。
指定下一点:拾取第二点。
指定下一点或[闭合(C)/拟合公差(F)]<起点切向>:拾取第三点或输入一个选项。
若要结束样条曲线的绘制,可直接确定(按空格键,或在单击右键选“确定”),结束拾取点,激活<起点切向>,此时光标跳至起点,可以输入一个角度,或者在窗口中拾取一点(此时起点至光标拾取点的连线的角度方向即为起点的切线方向)。接着又激活了<端点切向>,此时光标跳至终点,可以输入一个角度,或拾取一点,定义终点的切线方向。
第三章 辅助绘图功能
3.1 设置图形单位
[格式] > [单位]。
在该对话框中,可以在[长度]选项组中选择当前图形文件的长度单位和精度;在角度选项组中选择角度的单位、精度以及正方向;在[设计中心块的图形单位]选项组中可以选择将插入对象插入当前图形文件时所用的单位。
在[角度]选项组下方,有一个[顺时针]复选项,如果选取中该选项,将以顺时针方向为正,默认逆时针方面为正。
在[图形单位]对话框的下部,有一个“方向”按钮,单击它可以打开[方向控制]对话框。我们可以在该对话框中选择角度测量的起始位置。系统默认水平向右为角度测量的起始位置。
3.2导航系统
辅助绘图功能是协助做图的一系列功能,目的就是帮助我们更快更好地绘图。
实时平移:右键[退出],也可按住鼠标中键平移。
在平移时,右键中还有[窗口缩放]即以框选的区域缩放;[缩放为原窗口]是回到上一次的缩放;[范围缩放]相当于3D中的充满,也可以通过双击鼠标中键来实现。
在第三个按钮的下拉菜单中,也有这几个功能,另外还有一个加减缩放,滚动鼠标中键也可达到此效果。加减缩放的好处在于当图形无法缩放时,可用加减缩放无限制地缩放。
当然,还可输入“Z”,Enter后,以窗口方式缩放。此命令是“透明命令”,也就是说可以在其他命令正在运行时使用“Z”命令进行缩放。
平时简单的缩放以鼠标控制即可。按住中键平移,z键区域缩放,双击中键充满。
3.3选择对象
◆点选:默认就是点选,◆可以累加选择。在操作过程中选错了对象,◆可输入“r”减选择,◆输入“a”加选择。(必须在命令操作中才能使用。)
◆左框选:只有包含住物体才能选中。
◆右框选:只要碰到对象即可选择。
3.4使用绘图辅助工具精确定位点
3.4.1对象捕捉
通过定制和使用对象捕捉功能,十字光标可以被子强制性地准确定位在已存在对象实体的特征点或特定位置上,从而保证上了绘图的精确度,既精确又方便。
在任何需要点的时候都可以使用捕捉,也可以找开自动捕捉系统,快捷键是F3,或者在状态栏中捕捉按钮单击右键,可以关闭和设置自动捕捉的项目。
中点、端点、切点等不必多讲,有几个要讲一下,如:
◆象限点(或称为四分点):对于圆、圆弧是捕捉0o、90o、180o、270o上的点,◆即捕捉X、Y方向上的点,◆和坐标◆系相关;对于椭圆则是捕捉长、短轴上的四个点,◆和坐标◆系方向无关;
◆延伸点:用于捕捉对象延伸线上的点,◆用于直线、圆弧等有确定延伸方向的对象。
◆ 平行点:
范例:不用编辑命令,使用LINE和捕捉绘制一个任意的平行四边形。
3.4.2极轴追踪
极轴追踪就是把某些常用方向设为参考方向,可以在光标靠近这些方向时自动追踪距离和角度。比如在一张图里经常用到30o角,我们就用极轴自动锁定这个角。
快捷键F10。或者在状态栏中[极轴追踪]上单击右键,弹出对话框中设置增量角。增量角就是每隔多少度就锁定一条线。在[增量角]下拉列表框中选取一个角度。如果没有想要的角度,可直接在编辑框中输入,光标将以你设定的角度值的倍数进行追踪。
◆[对象捕捉追踪设置]如下:
[仅正交追踪]:仅显示已获得的对象捕捉点的正交(水平的/垂直的)对象捕捉路径。
[用所有极轴角设置追踪]:当指定点时,对已获得的对象捕捉点允许光标沿任何极轴角度路径进行追踪。
◆[极轴测量单位]设置如下:
[绝对]:根据当前用户坐标系确定极轴测量的角度。
[相对上一段]:单击该按钮,根据最后创建的对象确定极轴追踪角度。
有了极轴追踪,可用光标作引导,直接输入距离。
3.4.3对象追踪
就是CAD可以自动跟踪记忆同一命令操作中光标所经过的捕捉点,从而以其中某一捕捉点的X或Y坐标控制所需要选的定位点。快捷键F11。
范例:不用辅助线,找矩形的中心点(捕捉长短边的中点,交点即为中心点)
范例:画“凹”、“凸”字形的图形。
第四章 二维基本建筑图形的绘制
4.1 使用多线绘制墙体和窗体的平面图
4.1.1 多线的绘制
[多线]命令是一种多条平行线构成的线,它可以是开放的,也可以是封闭的,在建筑设计制图中,我们经常使用[多线]命令直接生成墙体和窗体。
通常,我们在使用多线绘制图形前,往往根据需要改变系统默认的STANDARDSU样式(标准样式),在绘制新类型的多线前,要先对其进行设置。
4.1.2 多线的设置方法
[格式]>[多线样式],命令“Mutiline”,或者输入“ml”,弹出多线样式对话框。
如果要绘制一种新的多线样式,首先起一个新的样式名(简单易记最好,千万不要起afdfywry这样的名字),点“添加”,再点“元素特性”。偏移正负0.5是指有两根线,从中线开始,一根向上偏移0.5,一根向下偏移0.5,总宽度1。
可以添加一根0,表示就在中线上,现在有三根线,分别是0.5 0 -0.5
依次类推,可以生成多种多线样式。
发出该命令后:
◆ 样式
输入样式名,再选择对正方式。
◆ 对正
(如图003 三种对正样式)
◆ 比例
指的是将多线宽度放大的比例,多线的总宽度=定义宽度X比例
正负0.5不要改动,因为其比例为1时,比例就是宽度。
4.1.3编辑多线
[修改] > [对象] > [多线],或输入“mledit”。
对话框中第一列处理十字交叉的多线,第二列处理T形交叉(一定是要交叉)的多线,第三列处理角点结合和顶点,第四列处理多线的剪切或接合。
只需记住“十字打开”、“T型打开”和“拐角”三个常用命令。
范例:007用多线绘制一个房间墙体和窗体的平面图。
绘制房间的墙体
在多线样式中新建一个“墙体”,在多线特性中封闭起点和端点。
绘制房间的窗体
在多线样式中新建一个“窗体”,在元素特性中添加正负0.25两根线,不封口。
4.2绘制一个地花图案
范例:008绘制一个地花图案
步骤如下:
画圆
定数等分
命令:_divide
选择要定数等分的对象:
输入线段数目或 [块(B)]:
◆ 块
是否对齐块和对象?[是(Y)/否(N)]<Y>:如果输入Y,块将围绕它的插入点旋转,这样它的水平线就会与被定数等分的对象对齐并相切;如果输入N,块总是以零度旋转角插入。
输入线段数目: 输入要等分成的段数并按Enter键,对象按指定的数目用块作标记被等分。
定义图块后面会讲
点样式设置
[格式] > [点样式]
◆相对于屏幕设置尺寸:按屏幕尺寸的百分比设置点的显示大小。当显示缩放时,◆点的大小并不◆改变。
◆用绝对单位设置尺寸:按在“点大小”中指◆定的实际单位设置点的大小。当执行显示缩放时,◆显示出的大小随之改变。
连接点
修改点样式,隐藏点
填充图案
4.3填充图案
[绘图] > [图案填充],命令“Hatch”/“Bhatch”,或输入“H”/“BH”。
对话框中的设置如下:
◆[类型]:有三种类型。
预定义:使用系统预先定义的图案。
用户定义:定义平行线图案,可设置平等线的角度和间距,选中“双向”,可使平行线交叉。
自定义:在二次开发中定制图案。
◆[图案]/[样例]:选择图案。
◆[角度]:直接输入数字确定填充图案的旋转角度。
◆[比例]:确定图案的大小。
● 确定填充区域:
◆[拾取点]:在封闭区域内拾取一点,◆程序自动寻找该区域的边界,◆确定填充区域。
◆[选择对象]:通过一一选择封闭区域边界的对象,◆确定填充区域的边界。
常用“选择对象”,因为“拾取点”常常会在长时间等待后却找不到合适边界。可新建图层,用Pline多段线人工选取边界,填充后将其隐藏。
●高级
●渐变色
第五章 二维图形编辑的基本方法
5.1移动对象
命令“move”,或输入“M”。
选择对象:
选择对象: 继续选择,或者结束选择。
指定基点或位移:如果知道移动的X和Y位移值,直接输入X,Y作为X和Y方向移动的位移值;也可在指定位移方向后,输入一个数值作为该方向上的移动距离。如果不知道,在窗口拾取一点作为基点。
指定位移的第二点或<用第一点作位移>:如果在上一步给出了一个绝对坐标X,Y,在此直接Enter,用第一点作位移。如果在上一步拾取一个基点,在此应拾取另外一点或输入一个相对坐标,作为移动的目标点。
5.2复制对象
命令“copy”,或输入“co”。
选择对象:
选择对象: 继续选择或者结束。
选择对象: 指定基点或位移,或者 [重复(M)]:
5.3镜像对象
命令“mirror”,或输入“mi”。
选择对象:
指定镜像线的第一点: 指定镜像线的第二点:选择两个点定一条对称轴。
是否删除源对象?[是(Y)/否(N)]<N>:是否将原始物体删除。
5.4旋转对象
命令“rotate”,或输入“ro”。
选择对象:
指定基点:
指定旋转角度或 [参照(R)]:
5.5缩放对象
命令:“scale”,或输入“sc”。
选择对象:
指定基点:
指定比例因子或 [参照(R)]:
5.6偏移对象
偏移命令是一种特殊的复制命令。对于开放二维线来说,对它们进行偏移就是将这些图形对象复制后,以原位置为基点,按照给定的偏移距离将复制后的新图形平移到某一个指定的位置;对于闭合图形来说,对它们进行偏移就是对这些图形对象复制,并将新图形以原位置的中心点为基点,按照给定的偏移距离进行一定的收缩或扩大。
命令“offset”,或输入“o”。
选择对象:
指定偏移距离或 [通过(T)] <10.0000>:输入一个数值来确定偏移的距离或者输入T激活(通过)选项。
选择要偏移的对象或 <退出>:
指定点以确定偏移所在一侧:
5.7阵列对象
分为矩形阵列和环形阵列。命令“array”,或输入“ar”。
5.7.1矩形阵列
对话框设置如下:
输入行数;
输入列数;
输入偏移距离和方向:行偏移、列偏移、阵列角度;
选取对象;
预览;
接受或者修改。
★提示1:很多命令都可以使用对话框和命令行操作,若要取消对话框只使用命令行,就在命令前加-(减号)。
5.7.1环形阵列
自己试试看
5.8裁剪对象
命令“trim”,或输入“tr”。
当前设置:投影=UCS,边=无
选择剪切边... 选择以哪条边为裁剪界线,可以什么都不选,表示以全部物体为界。
选择对象: 找到 1 个
选择对象: 继续选择边界,若无,Enter结束。
选择要修剪的对象,或按住 Shift 键选择要延伸的对象,或 [投影(P)/边(E)/放弃(U)]:延伸命令与其相同。
某边为“刀”,将别的物体裁掉;“刀”也可以被裁。
★提示:3D中的裁剪是主谓式操作,即先选中对象,再执行命令;而CAD则是动宾式操作,即先选命令,按提示进行选择。
5.9延伸对象
命令: ex EXTEND
5.10断开对象
命令:br Break
选择对象:
指定第二个打断点或 [第一点(F)]: f
指定第一个打断点:
指定第二个打断点:
★提示:如果要将一个对象拆分为二而不删除其中的任何部分,可以将同一点指定为第一断点和第二断点(指定第二断点时输入相对坐标符号@,然后Enter结束)。
5.11炸开对象
将组成整体的块、多线等复合元素炸开成单独元素。
命令: x EXPLODE
★提示:对象一旦被分解后便无法复原,因此要慎重。特别是填充图案、尺寸标注等一般不应分解。
5.12 拉伸对象
将物体弹性处理,使物体被选中部分拉长或缩短。
命令: s STRETCH
以交叉窗口或交叉多边形选择要拉伸的对象...
选择对象:
指定对角点: 找到 1 个
选择对象: 拉伸只能最后一次交叉窗口选择有效。
指定基点或位移:
指定位移的第二个点或 <用第一个点作位移>:
5.13倒角
5.13.1 倒斜角
命令: cha CHAMFER
(“修剪”模式) 当前倒角距离 1 = 10.0000,距离 2 = 10.0000:显示当前倒角信息。
选择第一条直线或 [多段线(P)/距离(D)/角度(A)/修剪(T)/方式(M)/多个(U)]:
[距离]:
[角度]:
[修剪]:
[多个]:多次选择产生多个倒角。
[多段线]:选择一条多段线后,该二维多段线的所有角点全部创建倒角。
范例:009倒角
5.13.2 倒圆角
两个圆也可以倒圆角
★提示1:注意发命令后的设置,如果需要修改圆角或斜角的参数要先设置,设置完毕后
★提示2:采用0距离的倒角可以快速修整边界。
5.14非命令编辑
比如偏移后,发现某根线短了,可以点中其端点拉扯;移动(线的中点、圆的圆心);改圆的大小,等等。缺点是不准确,可用于摆放家具、文字等不需要准确摆放的物体。
第六章 图 层
6.1设置所绘图形的图层
在CAD绘图中,图层相当于一张张透明图纸,我们可以分别在不同的透明纸(图层)上绘制不同的图形实体,然后将这些透明纸叠加起来,得到最终的复杂图形。在CAD绘图中,图层是最有得的工具之一,它对于图形文件中各类实体的分类管理和综合控制具有得要意义。因此任何图纸一开始都需要设计和分层。
如何分层、分色?
CAD允许我们根据需要建立无限多个图层,并为每一个图层设置相应的名称、颜色、线型等。图层的创建与设置通过[图层特性管理器]对话框来进行。直接按[图层特性管理器]的按钮,或者[格式]> [图层]。
系统默认有一个“0层”,在尺寸标注过程中还会产生一个“定义点层”,这两个图层是系统默认产生的,不能删除,建议不要在这两个层上操作和绘图。
如何分层呢?目前没有国家统一标准,不同的公司会有不同的规范。一般分层方案如下:
◆按照图形的功能分层:如轴线、墙线、门窗、家具、标◆注、注释等。
◆按照打印的线宽线型分层:粗线细线分开,◆实线虚线分开。
◆按照显示和操作的速度分开:文字、填充、复◆杂形体单独分层,◆可将其冻结隐藏,◆加快速度。
层的颜色:给层分颜色有两个目的,一是绘图中的清晰明确,二是将来打印出图时容易区分线宽和线型等需要,所以要给出不同的颜色。颜色的设定没有固定的标准,但有一些大致的规范:
◆尽量使用标◆准色,◆特殊的线宽使用特殊的颜色。
◆按明度来区分对象:主要的线条用白色和黄色,◆最次要的线条使用深灰色,◆如地花填充物。
◆每次使用的颜色尽量统一。如墙体用白色,◆窗用品红,◆门用蓝色,◆标◆注用黄色。
◆比较能体现物体性质为佳,◆水面用蓝色、草地植◆物用绿色。
6.2图层的相关属性
◆ 创建新图层
创建新图层时,如果已经在列表中选取定了一个图层,那么新图层将继承选定图层的特性。如果想使用默认设置创建图层,就不要选择列表中的任何一个图层,或在创建新图层前先选择一个具有默认设置的图层。
◆ 删除
◆设置为当前图层
CAD只能在当前图层上绘图,而且只能有一个当前图层。
◆打开/关闭图层
当图层关闭时,该图层上的图开是不可见的,不能进行编辑和打印。
◆冻结/解冻图层
被冻结的图层也是不可见和不可输出的,但是被冻结的图层不参加运算处理,可以加快视窗缩放、视窗平移和许多其他操作的运行速度,增强对象选择的性能并减少复杂图形的重生成时间。建议冻结长时间不用看到的图层。
◆锁定/解锁图层
被锁定的图层是可见的,但是不能编辑
◆改变图层名◆称
先选择图层名称,然后单击式键盘输入新图层名,不可快速双击左键。
◆ 改变线型
加载 > 设置全局比例因子。全局比例因子的命令是“Itscale”
◆ 改变线宽
线宽是绝对线宽,即不随着打印比例而改变。
◆ 打印属性
可控制选定图层是否可打印。关闭图层打印只对图开中的可见图层(图层是打开的并且是解冻的)有效。
某些线条放错了层应该尽快修正:选中对象,直接改到应放置的层。
提示:绘图时,先选择应该操作的图层,再开始。
6.3物体的个体属性
对于第一个具体的线条或者对象(文字、填充、标注等)也有自身的一些参数和特性,我们可以选取中基本一个具体的对象,可以直接在特性工具条上看到这个物体是哪个层,什么颜色,什么线型等,不过一般都是随层(就是和所在层保持一致),或者在右键中点开“特性”按钮可以查看一这个对象的全部参数和属性。
◆随层:以“随层”设置绘制的对象都将采用所在图层的特性。
◆随块:如果把对象的颜色特性设置为“随块”,◆CAD将以默认的颜色特性绘制新对象,◆直到它们被编组到图块中为止。当对象被编组到图块中时,◆这些对象继承插入图块所在图层的颜色特性设置。
但是整个图形中的个体线条数量庞大,以至于不能过多地强调单独的对象的属性,所以虽然我们要以单独修改某个线的颜色或者线型,但是强烈建议不要这样做,在CAD中,大家永远记住个体服从全局,个体的修改应跟随整体的修改。
如:“墙线”层是白色
“门”层是蓝色
某个墙线,如果单独改成蓝色,别人也许就认不出这根线的层次了,将会带来识别和修改的混乱。
第七章 图 块
在设计制图中,我们经常会遇到一些需要反复使用的图形,如门窗和家具等。如果建立一些常用符号、部件、标准件的标准库即“图块”,就可以将同样的图块多次插入到图形中,而不必每次都重新创建这些图形元素,从而大大提高制图的效率。类似于3D中的“群组”。
7.1 创建图块
“图块”是将一些线条按照功能组合起来形成单个图形对象的集合。在对图块进行各种操作之前首先要创建图块。
★提示:0图层的块具有插入层的特性,也是就是说0图层的图块会随着插入目标层的属性变化而变化,在其他层创建的块则不行。因此,创建块时最好在0图层上。
[绘图] > [块] > [创建]
命令: -b -BLOCK
输入块名或 [?]: 01 块的名字,应当好记,记不得可用?查询。
块“01”已存在。是否重定义?[是(Y)/否(N)] <N>:y
指定插入基点: 块将来插入时的定位参考点,需要设置特征点。
选择对象: 找到 1 个 选择组成块的元素
选择对象: 完毕后结束。
块“01”已重定义
7.2 插入图块
[插入] > [块],
命令:-i -insert
输入块名或 [?] <02>: 块的名字
指定插入点或 [比例(S)/X/Y/Z/旋转(R)/预览比例(PS)/PX/PY/PZ/预览旋转(PR)]:用鼠标指定插入点。
输入 X 比例因子,指定对角点,或 [角点(C)/XYZ] <1>: 5(X方向上的缩放比例)
输入 Y 比例因子或 <使用 X 比例因子>: 3(Y方向上的缩放比例)
指定旋转角度 <0>:
7.3 块的编辑
块不能编辑内部元素,可以整体复制、移动、阵列、镜像、删除等,但是不能裁剪、延伸、打断。
●通过重定义块进行关联修改:
在插入很多块后发现块需要修改,此时不必得新做过,可以通过重新定义的方法关联修改全部。
步骤:
插入0层;
炸开,修改;
重新写块,以相同的名称命名,指定相同的插入点。
重定义后,全部相关图块自动全部修改,当然炸开的不算。
●标准块
标准块就是制作单位尺寸的块,去适应不同比例大小的场合。如图中的门有800宽,也有700宽,600宽,就做一个1000宽的块,输入时改比例为0.8,0.7,0.6即可。
7.4 写块命令生成图形文件
用创建[块]定义的图块只能在图块的当前图形文件中使用,为了使图块还可供其他图形文件插入,CAD提供了[写块]命令,将图块单独以图形文件的形式存盘。可将大量的常用块输出到一个文件夹,注意起好明确的名字和分类。
命令:wblock
●[来源]:
[块]:指定要存为文件的块,从列表中选择其名称。
[全部图形]:将当前图形文件选择为一个块。
[对象]:指定要存为文件的对象。
[基点]:默认值为(0,0,0)
[对象]:将所选对象保留,或转换为块,或在当前图形中删除。
●[目标]:
[文件名字和路径]
[插入单位]:毫米
图块的跨文件调用还可以这样:[窗口] >[垂直平铺],用右键拖动图块到新的图,如果原来就是块,点“复制”;如果原来不是块,点“粘贴成块”。可从“平面图库”中拖出来使用,最好将图库处理为0图层。
7.5 设计中心
如果说物体的“特性”单独管理物体的资料,“块”是管理几个常用的组合线条,“图层”是对一大类图形的管理,那么,“设计中心”则是对于整个图形包括电脑上和网络上的CAD图纸的管理。
设计中心精辟Windows资源管理器很相似,它是一个直观的图形的文件管理工具。可以在CAD文件的文件夹查看文件夹里的CAD文件,双击打开CAD文件可以直接开放这个文件内部的元素,包括各种样式和图层图块,可以直接将其拖放到图中,这样不仅节省了时间,还保证了图形之间的一致性。
按钮是 ,快捷键是Ctrl+2。
打开图库文件目录,预览,找到需要的图块,用左键拖入图形。
打开某个图形文件,可看到标注样式、布局、块、图层、线型等等,事实上,设计中心不仅可以调用图块,还可以调用这些元素。
Ctrl+3,打开“工具板”,有些常用图块,可以打开设计中心,在目录中,把图块左键拖入工具板。(试试)
第八章 标注文字
在CAD中,总有一些图形无法说明的内容和信息,这就需要加注必要的文字注解和尺寸标注。
8.1 创建各种标注文字样式
在进行文字标注之前,首先要定义自己想要的文字样式。我们可以定义字体、字高、文字倾角等参数并赋名保存。
●创建新文本样式
[格式] > [文字样式],打开对话框。
●设置名称
样式名:新建、重命名、删除
●设置字体
字体名:带@符号的表示文字竖向排列。
字体样式:
高度:输入数值设定固定高度。
★提示:如果在该文本框中指定文字高度,那么每次使用该样式输入文字时,CAD命令行都不再提示输入文字高度;如果不在该文本框中指定文字高度,即文字高度为零,那么每次使用该样式输入文字时,CAD命令行都会提示输入文字高度。建议使用后一种方法。
大字体:只有选中*.shx文体时,才可以使用大字体。
●设置字体效果
宽度比例:输入值如果小于0.1将压缩文字宽度;输入值如果大于0.1将扩大文字宽度。
倾斜角度:有效值在-85到85之间。
●预览
●确认
◆形文字体
CAD中有两种字体形式,在“字体名”中可看到,一种是T开头的,是windows自带的矢量字体,在别的软件中也能用。如果安装别的字体,如方正字库,也属此类。
另一种是后缀名为*.shx的形文体字体,是CAD自带的,只能在CAD中使用。存放在CAD安装目录中的Fonts目录里。
在文字标注中,会使用多种文字,如中文、西文、符号等,有时会错误显示:
◆错误一:显示成乱码(像日文)
本质:字体不见了。
原因:对方使用的字体在我自己的电脑上没有。
解决一:安装此种字体。拷CAD文件时附带字体文件,将其放入安装目录中的Fonts文件夹里。
解决二:尽量使用windows自带的四大标准字体:宋体、黑体、楷体和仿宋体。
解决三:用自己电脑上现有的字体替代。
◆错误二:显示成问号?
原因一:用西文显示中文,反之出现方框□(如果多换几种字体也改不回来,说明字体已丢失)。
原因二:用了全角符号。
◆错误三:显示成方框□
CAD提供了两种创建文字的方法:多行文字和单行文字。单行文字也可以输入多行文字,但每一行都是独立的对象;多行文字则易于编辑较长、较为复杂、不同字体、字号的文字;炸开后为单行文本。区别在于单行文字要先设置样式再输入文字;多行文字先写出文字再编辑。
8.2 单行文字标注
[绘图] > [单行文字],
命令: '_style
命令: dt TEXT
当前文字样式: 宋体 当前文字高度: 2.5000
指定文字的起点或 [对正(J)/样式(S)]: s
输入样式名或 [?] <宋体>:
指定文字的起点或 [对正(J)/样式(S)]:j
[对齐(A)/调整(F)/中心(C)/中间(M)/右(R)/左上(TL)/中上(TC)/右上(TR)/左中(ML)/正中(MC)/右中(MR)/左下(BL)/中下(BC)/右下(BR)]:
指定高度 <2.5000>: 100
指定文字的旋转角度 <0>:
输入文字: 输入文字,按一下Enter键继续创建单行文字或连续按两次Enter键结束命令。
范例:010文字标注
8.3 多行文字标注
类似文字软件的排版,可以字距行距。
命令:mt Multiline text
8.4 符号输入
●分数:用多行文本中的堆叠,如:
M2:M2^,选中2^,堆叠。
1/2 :1#2
: 7/9
●“度”(90o):[%%d](多行文字中右键 > [符号])
●“正负号”:[%%p]
●“直径符号”:[%%c](出现方框,改为西文字体Arail)
●其他符号:(多行文字中右键 > [符号] >[其他],调出windows自带的“字符映射表”,选定>自制>粘贴。)
★提示:同一符号,不同字体,会有不同的显示。
 爱华网
爱华网