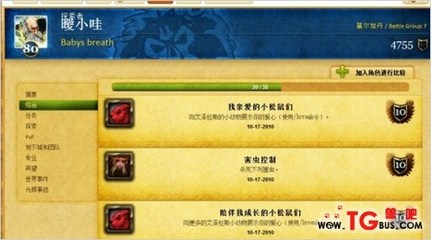在自己软件开发过程中,常会用到绘图控件,鉴于开发周期的限制,为了加快项目的开发效率,常选择使用TeeChart图表控件,快速将数据绘制成各式的曲线或图表,直观、形象地表示出数据传递出来的信息,下面是小编为大家总结的TeeChart绘图常用操作/属性。
快速掌握TeeChart绘图控件攻略——工具/原料TeeChart图表控件
Visual Studio 2010及以上
一台PC电脑
快速掌握TeeChart绘图控件攻略——方法/步骤快速掌握TeeChart绘图控件攻略 1、
添加控件
与C# .NET工具箱(ToolBox)中其它控件一样,TeeChart以组件的形式提供,如果不知道如何加载控件到工具箱的,可以查看我的分享文章:TeeChart绘图控件的安装方法,直接点击TChart后拖拽就可以添加;

快速掌握TeeChart绘图控件攻略 2、
TeeChart控件属性设置
与C# .NET其它组件一样,TeeChart组件也有许多属性可以设置,已达到你需要的显示效果比如曲线类型、曲线粗细、图像类型、标题等,方法很简单,只需要在TeeChart控件上右键单击,在弹出的菜单中选择编辑就会跳出控件属性设置界面,设置基本的属性啦;
快速掌握TeeChart绘图控件攻略_teechart
快速掌握TeeChart绘图控件攻略 3、
添加曲线
在一个坐标中,可以自由绘制多条曲线,并分别设置每条曲线的颜色、粗细等,如下图所示,在控件属性设置界面,点击Series,并点击Add将出现曲线添加页面,选择你需要的曲线类型,作为演示,小编选择Line类型(连续类型);
快速掌握TeeChart绘图控件攻略_teechart
快速掌握TeeChart绘图控件攻略 4、
图表标题
如上所示,小编命名拖拽出TeeChart控件名字为:tChart_Disp,要设置图表标题,比如要命名图表标题为:HelloWorld,那么只需要代码:tChart_Disp.Text = "HelloWorld";
快速掌握TeeChart绘图控件攻略 5、
数据添加
一般情况会比较多使用TeeChart绘制二维曲线,所以需要两个坐标(x,y),由于计算机是数字计算机,显示屏是按像素显示的,所以数据也无比是离散数据,只是当肉眼无法看出间隔时就是连续了。需要注意的是(x,y)数据以数组保存,直接传递数组给TeeChart就可以了,语法如下:tChart_Disp.Series[0].Add(xvalues, yvalues); //其中 xvalues,yvalues是(x,y)点坐标数组,请注意:(x,y)数组元素个数一定要一致!
快速掌握TeeChart绘图控件攻略 6、
设置纵坐标(y轴)显示范围
有时候需要设置纵坐标的显示范围,以便改善显示效果,虽然TeeChart可以自动调节显示图表,但是还是可以自定义的!首先要关闭自动设置纵坐标显示范围,而后设置纵坐标显示范围。参考示例代码:
tChart_Disp.Axes.Left.AutomaticMaximum = false;
tChart_Disp.Axes.Left.Maximum = otrA * 1.05;
(注:otrA为纵坐标数组中最大值,如上设置后,纵坐标显示范围为 0 - 1.05倍最大纵坐标值,这样子就可以看到纵坐标显示时上方有空余空间)
快速掌握TeeChart绘图控件攻略 7、
开启/关闭3D显示效果
可以开启或关闭曲线的三维显示效果,进入TeeChart控件显示界面,点击Line1的Change按钮,在弹出的曲线参数设置界面,勾上左下角的View 3D就可以开启3D显示效果,如果不需要,取消即可。
快速掌握TeeChart绘图控件攻略——注意事项使用TeeChart控件需要有良好的面向组件设计思想!
要熟悉自己的开发环境,使用过程中可以多查阅TeeChart文档!
 爱华网
爱华网