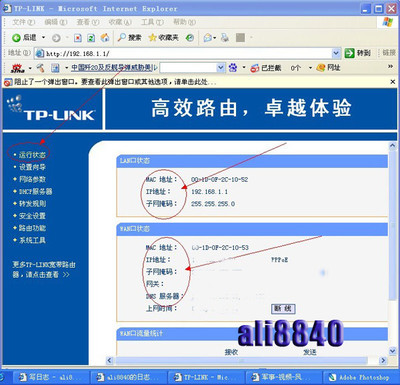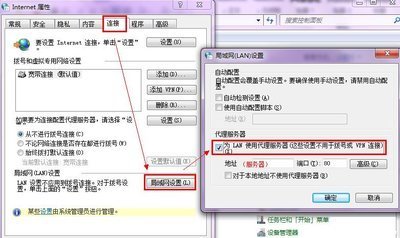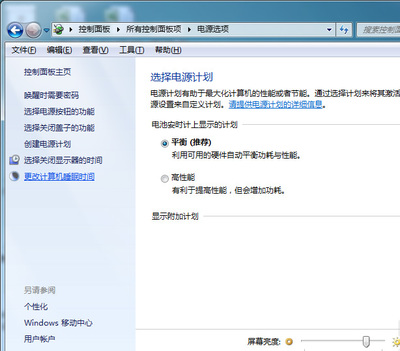这里简单介绍一下如何在 Windows 系统中设置首选 DNS。现在我们使用的电脑一般情况下都是连接路由器自动获取网络 IP 和 DNS 服务器信息。有时候可能需要修改或者调整 DNS 服务器地址的设置,以达到优化网络连接速度的效果。下面分别在图形界面和命令行下分别介绍具体的操作方法。
Windows 系统
Windows 系统首选 DNS 怎么设置 精 1、
这里 Windows 8 为例,首先在屏幕的右下角找到“网络连接”图标,如图所示
Windows 系统首选 DNS 怎么设置 精 2、
在“网络连接”图标上点击鼠标右键,然后选择“打开网络和共享中心”,如图所示
Windows 系统首选 DNS 怎么设置 精 3、
接下来在“网络和共享中心”窗口中点击左侧的“更改适配器设置”,如图所示
Windows 系统首选 DNS 怎么设置 精 4、
在“网络连接”窗口中,找到我们用于互联网连接的网卡,我这里的网卡名称为“以太网”,如图所示
Windows 系统首选 DNS 怎么设置 精_首选dns
Windows 系统首选 DNS 怎么设置 精 5、
我这里的网络有效连接是名为“以太网”的这个网络连接,选中它并点击右键,选择“属性”,如图所示
Windows 系统首选 DNS 怎么设置 精 6、
在网卡窗口中的“网络”选项卡中找到“TCP/IPv4”这个选项,然后点击右下方的“属性”按钮,如图所示
Windows 系统首选 DNS 怎么设置 精 7、
接下来,在“Internet 协议版本 4 TCP/IPv4 ”属性窗口中,选择“使用下面的 DNS 服务器地址”,然后在“首先 DNS 服务器”和“备选 DNS 服务器” 中分别填写好 DNS 地址。最后点击“确定”。
点击“确定”以后,回到“网卡属性”窗口中,再次点击“确定”,即可保存我们对 DNS 服务器做出的修改,如图所示
注:一定要记得点击“确定”按钮,否则不能保存我们修改的 DNS 设置
Windows 系统首选 DNS 怎么设置 精_首选dns
Windows 系统首选 DNS 怎么设置 精 8、
如果我们有二个以上的 DNS 服务器地址,我们可以在“Internet 协议版本 4 TCP/IPv4 ”属性窗口中,点击“高级”,如图所示
Windows 系统首选 DNS 怎么设置 精 9、
接下来在“高级 TCP/IP”设置中,在顶部选择“DNS”。然后点击“添加”,输入要添加的 DNS 服务器地址,最后点击“添加”,如图所示
Windows 系统首选 DNS 怎么设置 精 10、
DNS添加完成以后,我们还可以在这里自由调整“首选和备选DNS 服务器”的顺序,点击右边的顺序调整按钮。最后点击“确定”,如图所示
Windows 系统首选 DNS 怎么设置 精_首选dns
Windows 系统首选 DNS 怎么设置 精 11、
最后,一路点击“确定”,即可保存对 DNS 服务器地址的修改。
Windows 系统首选 DNS 怎么设置 精 1、
这里 Windows 8 为例,按“Windows 键 + F”,在搜索框中输入“CMD”,再选择右边搜索框下方的“应用”,如图所示
Windows 系统首选 DNS 怎么设置 精 2、

接下来,用鼠标右键点击左上方的“命令提示符”,再选择下方的“以管理员身份运行”,随便系统会弹出用户帐号控制确认,点击“是”,如图所示
注:一定要使用管理员权限才能用命令对系统的 IP 配置进行设置。
Windows 系统首选 DNS 怎么设置 精 3、
在命令提示符窗口中输入命令“netsh interface show interface”,按键盘上的回车键,查看电脑的网络接口名称。在命令提示符下看到的网络接口名称跟我们之前在图形界面看到的名称是一样的,如图所示
Windows 系统首选 DNS 怎么设置 精_首选dns
Windows 系统首选 DNS 怎么设置 精 4、
接下来在命令提示符窗口中输入命令“netsh interface ip set dns "以太网" static x.x.x.x”,按键盘上的回车键。
其中“以太网”是网络接口的名称,以实际命令显示为准,“x.x.x.x”为我们设置的 DNS 服务器地址
Windows 系统首选 DNS 怎么设置 精 5、
如果我们还想添加多个 DNS 服务器地址的话,我这里以添加一个“8.8.8.8”的 DNS 服务器为例。可以在命令行输入命令“netsh interface ip add dns "以太网" 8.8.8.8”,按键盘上的回车键执行命令,如图所示
注:命令中的“以太网”为网络接口名称,请以实际网络接口为准。
 爱华网
爱华网