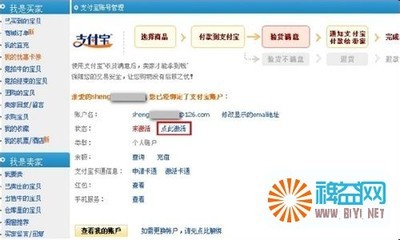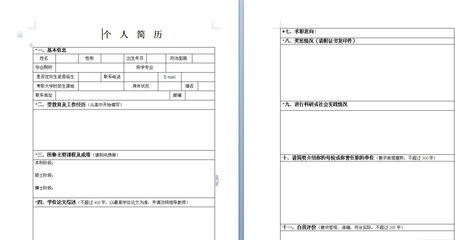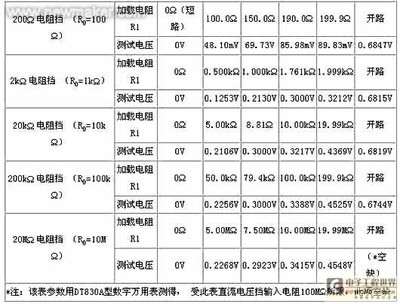Excel中数据透视表的使用
现在Excel在办公软件中已经很实用,得到了多数人的认可,里面非常强大的功能总能够给我们的工作带来方面。就像Excel中的公式、函数非常强大,可以帮助我们完成很多数据整理工作。下面就介绍一下我在工作中对Excel 2010的应用。不足之处盼大家及时提出帮忙斧正。
需要分析的数据表区域:

Excel中数据透视表的使用 1、
选择“插入”选项卡中“数据透视表”或“数据透视图”。
Excel中数据透视表的使用 2、
选择后弹出“创建数据透视表及数据透视图”窗口
Excel中数据透视表的使用 3、
在“表/区域”内将第一个表内需要分析的数据选中,点击确定
Excel中数据透视表的使用_excel 数据透视表
Excel中数据透视表的使用 4、
产生一个空白的数据透视表及数据透视图
Excel中数据透视表的使用 5、
在右侧“数据透视表字段列表”中的需要分析的在其复选框中打钩。 打钩后的数据被全部插入在“轴字段(分类)”中,可根据实际分许需求拖动至“报表筛选”、“列标签”、“行标签”“数值”。“报表筛选”的功能和“数据”选项卡中“数据”的“筛选”类似,以下图为例,将“日期”拖动至“报表筛选”后可根据展示当日的工作量和当日数据图表
Excel中数据透视表的使用 6、
对于图表中的数据标签可以通过选中内容,右键选择“添加数据标签”来在图表上显示数据
Excel中数据透视表的使用_excel 数据透视表
Excel中数据透视表的使用 7、
“列标签”、“行标签”顾名思义为透视表列和行的选项内容。以此改变需要分析的主要内容,也可以将报表的字段内容直接拖动到表格内。如下图示
Excel中数据透视表的使用 8、
“数值”可以选择求和、计数、平均值、最大值……,自定义需要分析的内容的值
Excel中数据透视表的使用 9、
选择图表后,会在上部出现“数据选择视图工具”动态选项卡。可在其中选择设计、布局、格式、分析
Excel中数据透视表的使用_excel 数据透视表
Excel中数据透视表的使用 10、
最终需要得到的效果和图表如下所示
 爱华网
爱华网