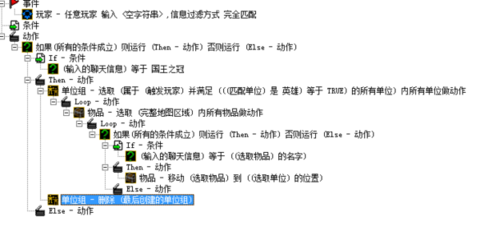平常在电视上看新闻、在网上看电影/视频时,看到视频下方出现有一排滚动的字幕,这个效果是用什么滚动字幕软件制作出来的呢?有没有简单的滚动字幕视频制作方法?其实方法很多,这里推荐一个新颖的制作方式,就是应用PowerPoint办公软件(以下简称PPT)自由发挥地制作滚动字幕幻灯片,再使用简体中文版狸(liwo)窝PPT转换视频软件将其转换为视频,也能达到想要的效果。可给视频加一行滚动字幕,也可设置规定时间出现和消失;字幕文字字体、大小、颜色等都可以自定义。对PPT工具来说,这些都是小菜一碟。
OK,这是本次制作出来带有滚动字幕的视频,先睹为快!下面再分享制作教程!
PowerPoint办公软件
狸(liwo)窝 PPT转换视频软件
滚动字幕软件怎么制作滚动字幕 1、
开始制作PPT幻灯片。新建并打开PPT文件,我命名为"滚动字幕.pptx",首先要把幻灯片的大小设置一下,以便插入视频。幻灯片大小与将要插入的视频尺寸(分辨率)成正比,或两者相同!
滚动字幕软件怎么制作滚动字幕 2、
插入视频,PPT支持avi、asf、wmv等格式视频,插入步骤是点击“插入”,下拉菜单中选择“视频”-文件中的视频(F)...,弹出一个对话框,找到需要的视频文件并插入到PPT幻灯片上。如图所示。还有将视频画面调整为满屏,方法是鼠标拖动视频边上的小圆点或小方点来调整。
滚动字幕软件怎么制作滚动字幕 3、
准备添加字幕了,为了好看些,我们也可以添加一个浅色图形,做为背景图片。步骤是点击“插入”,下拉菜单中选择“形状”,会出现很多的样式形状。选择矩形,然后在幻灯片上的视频下方画出一个矩形来。
滚动字幕软件怎么制作滚动字幕 4、
插入文字做为字幕。步骤是点击“插入”,下拉菜单中选择“文本框”-“横排文本框”,然后鼠标在幻灯片上的视频的左下边点击一下,就会输出框,将文字输入进去就好了。文字大小、颜色都可以调整的。
滚动字幕软件怎么制作滚动字幕_滚动字幕
滚动字幕软件怎么制作滚动字幕 5、
让字幕变成滚动状态,那就要给文字添加一个动画特效。如图所示,先选中文字,然后点击“动画”,下拉菜单中选择“添加动画”,子下拉菜单中选择一个“飞入”特效。如图所示。
滚动字幕软件怎么制作滚动字幕 6、
添加好特效后,可以预览一下整体的效果。点击“动画”,下拉菜单中的“预览”,即会播放了。播放期间,鼠标任意点击一下,就会停止播放。也还可以再适当的添加其它“装饰”。
滚动字幕软件怎么制作滚动字幕 7、
一个漂亮的PPT幻灯片就制作完成了。记得保存PPT文件,然后关闭PPT程序,进入下一个操作。
滚动字幕软件怎么制作滚动字幕 8、
PPT转换器将PPT转换成任意格式视频。打开PPT转换器,点击“添加”,将刚制作好的PPT幻灯片导入到软件上。如图所示,可以在右上方预览一下幻灯片,在界面下方,设置PPT转换成视频后视频的保存路径。
滚动字幕软件怎么制作滚动字幕_滚动字幕
滚动字幕软件怎么制作滚动字幕 9、

转换器中的自定义功能很不错,一般像添加背景音乐的时候就用得到,不过这里的PPT内就有视频的声音了,所以不用再添加了。感兴趣的朋友自己有空可以试试。
选择预置方案,点击“预置方案”右边的小倒三角,打开上拉格式菜单,选择需要的一个格式。有rmvb、3gp、mp4、avi、flv、f4v、mpg、vob、dat、wmv、asf、mkv、dv、mov、ts、webm、等视频格式。还有音频格式的选择,不过,这个就没必要了。如果是刻录光盘或放电脑上播放,也可以选择高清的如avi、mkv等输出格式。高清晰画质。呵呵。这里我呆会儿要上传网上,所以选择了网络主流视频格式FLV。
滚动字幕软件怎么制作滚动字幕 10、
设置相关后,开始将PPT转换成视频了。点击主界面右下角的"Start"按钮,软件自动跳转到转换进程窗口,并自动运行相关的程序。如图所示!
滚动字幕软件怎么制作滚动字幕 11、
PowerPoint文件转换为视频成功!感谢您选择PPT转换器。显示有转换相关的信息。还在在“点击播放视频”下方点击一下,就可以直接打开默认的播放器,播放转换好的视频了。
滚动字幕软件怎么制作滚动字幕_滚动字幕
滚动字幕软件怎么制作滚动字幕——注意事项为了便于设置幻灯片大小,可以提前了解视频尺寸(分辨率)。例如这里我要使用的视频的分辨率是720x540像素,换算成厘米大概是27.09x15.24厘米。这个自己可以网上查查。
 爱华网
爱华网