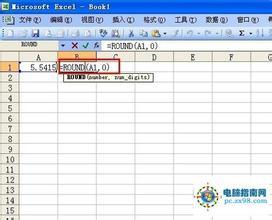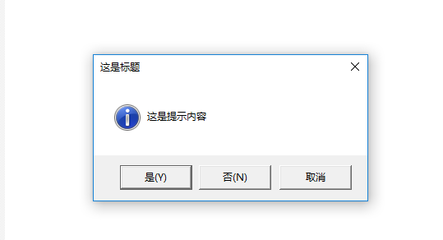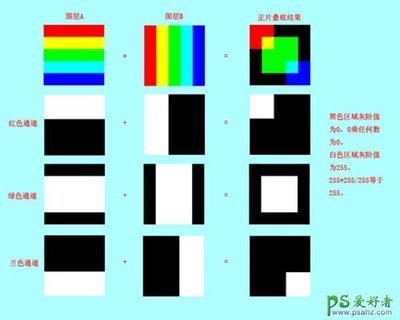IF的简单应用很多人都会,语句也相对比较直接:
IF(条件测试,条件满足时时返回的值,条件不满足时返回的值)
不过要是有很多不同的条件,需要多个IF的套用,公式看上去就会很复杂。事实上,Excel 也限制了一个单元格里最多使用12个IF的套用。
如果你的条件是针对同一个单元格的匹配或比较,你就可以考虑使用VLOOKUP和LOOKUP来简化你的公式了。
完全匹配
比如说:
| 数值 | 结果 |
|---|---|
| D 列 = 0 | 0 |
| D 列 = 100 | 1 |
| D 列 = 200 | 5 |
| D 列 = 300 | 10 |
我们在 Excel 的 A、 B 两列列出这个关系。
| A | B | C | D | E | E 列公式 | |
|---|---|---|---|---|---|---|
| 1 | 0 | 0 | 100 | 1 | =VLOOKUP(D1,$A$1:$B$4,2,0) | |
| 2 | 100 | 1 | 300 | 10 | =VLOOKUP(D2,$A$1:$B$4,2,0) | |
| 3 | 200 | 5 | 0 | 0 | =VLOOKUP(D3,$A$1:$B$4,2,0) | |
| 4 | 300 | 10 | 20 | #N/A | =VLOOKUP(D4,$A$1:$B$4,2,0) |
上面VLOOKUP的公式,实际上就是找出D 列的值在整个范围里是在哪一行,返回对应的第二个数据。最后一个 0 是指完全匹配(等于 FALSE)。 通过VLOOKUP,你要增加多少个条件都很简单。
如果条件不多,又不想用另外两列列条件,可以直接用数组替代查找范围。如 E1 的公式就可以用下面的公式替代:
=VLOOKUP(D1,{0,0;100,1;200,5;300,10},2,0)
在公式里把整个查找范围以 { } 将范围括起,每一行以分号(;)区分,每一行里的不同数据以逗号(,)区分,结果会完全一样。
除了数字之外,不管是查找值还是查找结果,都可以直接使用文本,如:
| A | B | C | D | E | E 列公式 | |
|---|---|---|---|---|---|---|
| 1 | 苹果 | 水果 | 苹果 | 水果 | =VLOOKUP(D1,$A$1:$B$4,2,0) | |
| 2 | 香蕉 | 水果 | 萝卜 | 蔬菜 | =VLOOKUP(D2,$A$1:$B$4,2,0) | |
| 3 | 萝卜 | 蔬菜 | 香蕉 | 水果 | =VLOOKUP(D3,$A$1:$B$4,2,0) | |
| 4 | 青椒 | 蔬菜 | 番茄 | #N/A | =VLOOKUP(D4,$A$1:$B$4,2,0) |
用数组公式同样可以用文本,如:=VLOOKUP(E1,{"苹果","水果";"香蕉","水果";"萝卜","蔬菜";"青椒","蔬菜"},2,0)
在上面的例子可以看见,如果查找值没在查找范围里,会返回错误 #N/A。 要避免报错,在 2007 版加上IFERROR,在2003 版加上IF(ISNA(...,如:
=IFERROR(VLOOKUP(D1,$A$1:$B$4,2,0),"没找到对应值")
=IF(ISNA(VLOOKUP(D1,$A$1:$B$4,2,0)),"没找到对应值",VLOOKUP(D1,$A$1:$B$4,2,0))
数据比较(大于等于一定值)
比如说:
| 数值 | 结果 |
|---|---|
| 100 〉 D 列 ≥ 0 | 0 |
| 200 〉 D 列 ≥ 100 | 1 |
| 300 〉 D 列 ≥ 200 | 5 |
| D 列 ≥ 300 | 10 |
同样,我们在 A、 B 两列列出这个关系(必须是从小到大)。
| A | B | C | D | E | E 列公式 | |
|---|---|---|---|---|---|---|
| 1 | 0 | 0 | 200 | 5 | =VLOOKUP(D1,$A$1:$B$4,2) | |
| 2 | 100 | 1 | 310 | 10 | =VLOOKUP(D2,$A$1:$B$4,2) | |
| 3 | 200 | 5 | 150 | 1 | =VLOOKUP(D3,$A$1:$B$4,2) | |
| 4 | 300 | 10 | -1 | #N/A | =VLOOKUP(D4,$A$1:$B$4,2) |
要决定查找值是否大于等于一定值,实际上就是在VLOOKUP公式中把完全匹配的要求去掉。这公式同样可以直接用数组,如:
=VLOOKUP(D1,{0,0;100,1;200,5;300,10},2)
除了用VLOOKUP,也可以用LOOKUP函数:
=LOOKUP(D1,$A$1:$A$4,$B$1:$B$4)
=LOOKUP(D1,{0,100,200,300},{0,1,5,10})
分别就是VLOOKUP里是整个范围既包括条件,也包括结果;LOOKUP是把条件跟结果分开。如果用数组,VLOOKUP是一个条件紧接着一个结果,然后再列下一个条件和结果;LOOKUP是先用一个数组列所有条件,再用另一个数组列结果。
另外,如果查找值小于范围的最低值就会返回错误。要避免报错,除了用上面的方法之外,还可以增加一个非常小的数作为条件,如:
=VLOOKUP(D1,{-9E+99,"范围外";0,0;100,1;200,5;300,10},2)
=LOOKUP(D1,{-9E+99,0,100,200,300},{"范围外",0,1,5,10})
数据比较(小于等于一定值)
这种数据比较常用,比如我们个人所得税的累进税率就属于这种数据比较。 可是在 Excel 函数中,不管用的是LOOKUP还是VLOOKUP,只要找到相应的值,就会马上返回到下一个结果。所以要做≤ 会比较困难。
比如说:

| 数值 | 结果 |
|---|---|
| D 列 ≤ 0 | 0 |
| 0 〈 D 列 ≤ 100 | 1 |
| 100 〈 D 列 ≤ 200 | 5 |
| 200 〈 D 列 ≤ 300 | 10 |
不管有几位小数,夸张一点,就变成:
| 数值 | 结果 |
|---|---|
| 0 〉 D 列 - 1E-10 ≥ -9E+99 | 0 |
| 100 〉 D 列 - 1E-10 ≥ 0 | 1 |
| 200 〉 D 列 - 1E-10 ≥ 100 | 5 |
| 300 〉 D 列 - 1E-10 ≥ 200 | 10 |
| D 列 - 1E-10 ≥ 300 | 范围外 |
折衷的做法是改变你的条件。如果A1是固定只有一个小数位,可以把条件改成:
| 数值 | 结果 |
|---|---|
| 0 〉 D 列 - 0.01 ≥ -10 | 0 |
| 100 〉 D 列 - 0.01 ≥ 0 | 1 |
| 200 〉 D 列 - 0.01 ≥ 100 | 5 |
| 300 〉 D 列 - 0.01 ≥ 200 | 10 |
| D 列 - 0.01 ≥ 300 | 范围外 |
这样一看,就跟上面 ≥ 的情况一样了。用了 1E-10 而没用 1E-99 是因为 Excel本身计算时使用小数位位数的限制。
| A | B | C | D | E | E 列公式 | |
|---|---|---|---|---|---|---|
| 1 | -9E+99 | 0 | 200 | 5 | =VLOOKUP(D1-1E-10,$A$1:$B$5,2) | |
| 2 | 0 | 1 | 310 | 范围外 | =VLOOKUP(D2-1E-10,$A$1:$B$5,2) | |
| 3 | 100 | 5 | 50 | 1 | =VLOOKUP(D3-1E-10,$A$1:$B$5,2) | |
| 4 | 200 | 10 | -1 | 0 | =VLOOKUP(D4-1E-10,$A$1:$B$5,2) | |
| 5 | 300 | 范围外 |
用数组公式就是:
=VLOOKUP(D1-1E-10,{-9E+99,0;0,1;100,5;200,10;300,"范围外"},2)
=LOOKUP(D1-1E-10,{-9E+99,0,100,200,300},{0,1,5,10,"范围外"})
 爱华网
爱华网