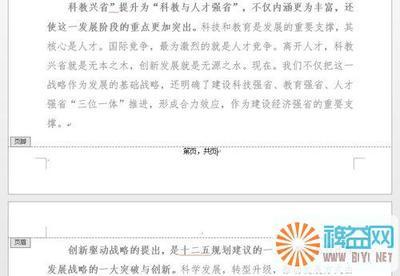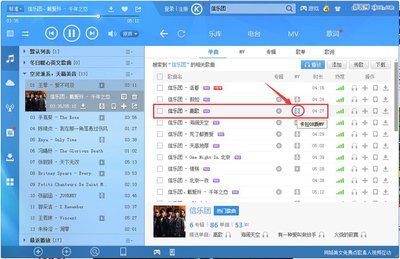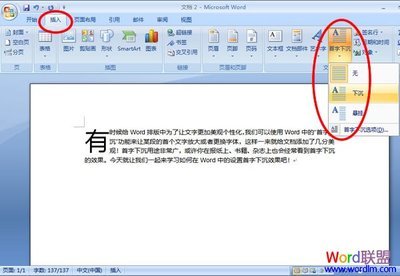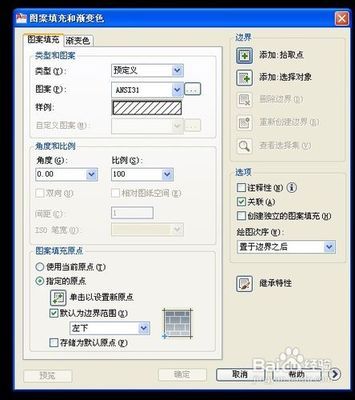在我们编辑文档时,有时为了美化或突出显示我们的文本和关键词,我们对文本设置边框或底纹;在字符在外边套上各种线条,就是我们所说的边框,在文字的下边设置颜色或图案就是我们所说的底纹,今天我将带大家一起去学习一下这两个功能。
word中如何设置边框和底纹 精——工具/原料word 2003
word中如何设置边框和底纹 精——方法/步骤word中如何设置边框和底纹 精 1、
选择我们要进行设置边框或底纹的文字,如图中我们要对这段文字中的第一个“幼儿园”设置边框,选定文字后,我们点击“格式”菜单,执行菜单中的“边框和底纹”命令;如下图所示;
word中如何设置边框和底纹 精 2、
打开边框和底纹对话框,我们选择“边框”选项卡,可以在设置栏选择我们要设置的边框类型,如无边框,方框,阴影,三维,自定义等。在线条栏我们可以对边框的线条进行相应的设置,选择我们需要的线条;
word中如何设置边框和底纹 精 3、
我们还可以对线条的颜色,宽度等进行相应的设置, 在应用于下拉列表中,我们可选择边框应用的范围,是应用到我们刚才选定的文字中还选定文字所在的段落;在预览区,我们可以看到我们设置的选项在文章中的效果;
word中如何设置边框和底纹 精_word底纹
word中如何设置边框和底纹 精 4、
如果我们想要在文章中插入横线,我们把光标移动到要插入横线的位置,我们可以在边框对话框下边点击“横线”按钮,打开“横线”选择对话框,点击我们想要的横线的样式,点击确定按钮;
word中如何设置边框和底纹 精 5、
如果我们要对总个页面进行边框设置的话 ,我们把选项卡切换到“页面边框”,它的设置和字符设置边框的方法一致;
word中如何设置边框和底纹 精 6、
但大家发现没有,页面边框增加了一栏“艺术型”我们可以在下 拉列表中找到我们想要的页面边框的艺术型样式,如果首次使用可能会提示进行安装,等待一下安装完成就可以使用,如图下拉列表中有很多类型的边框样式供大家选择;设置好后,大家可以看到效果,也可以在预览区浏览;
word中如何设置边框和底纹 精_word底纹
word中如何设置边框和底纹 精 7、
接下来我们再来讲一下底纹的设置,我们还是按照前面的方法,对需要设置底纹的文字进行选择,打开“边框和底纹”对话框,我们切换选项卡到“底纹”选项卡;如下图所示;
word中如何设置边框和底纹 精 8、
我们在填充颜色中选择我们需要填充的底纹颜色,颜色表中提供了很多种颜色,如果颜色还没有满意的,我们可以选择“更多颜色”按钮,调出颜色库对话框,选择好我们要的颜色;点击确定按钮;
word中如何设置边框和底纹 精_word底纹
word中如何设置边框和底纹 精 9、
系统默认是底纹没有设置图案,我们可以点击下拉列表进行选择我们想要的底纹图案,选择图案后,我们还可以对图案颜色进行选择。
word中如何设置边框和底纹 精 10、
同边框一样,我们可以在应用于下拉列表中选择底纹应用的范围,是应用于选定的文字还是段落。在预览区可以看到预期的效果;
 爱华网
爱华网