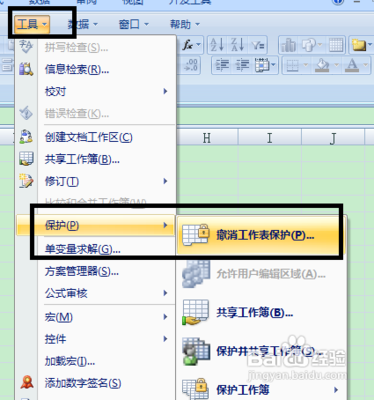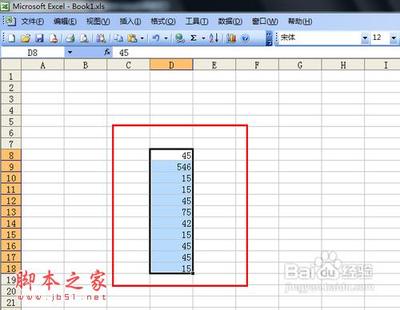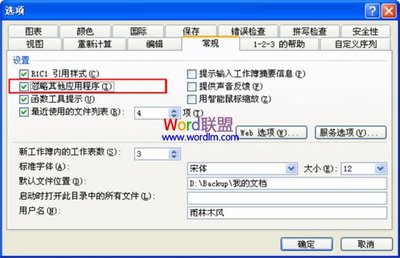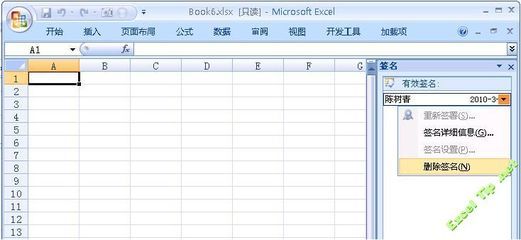为什么要数字签名?无纸化办公!

Excel和Word在早期版本就有数字签名功能,不过2010版做得更好些,让用户一目了然。下面以Excel2010为例,示范如何给文件添加数字签名行,以及如何签署文件。
首先,得将完成的文件保存。在Excel选项卡“插入”中找到“签名行”,如图1所示。
图1. Excel数字签名行命令
点击“签名行”,弹出微软免责声明,如图2所示:
图2. 微软的免责声明
点击“确定”按钮,弹出签名设置对话框,如图3所示。输入相应信息。一般大公司都有自己的信息安全系统,这时输入审批人的邮件地址(或者其它与信息安全挂钩的信息,如员工号等),就可以利用公司的信息安全系统来鉴别审批人签名资格了。
图3. 数字签名设置对话框
点击“确定”后,在工作表中插入了一个空白签名行(待签署的),如图4所示。说明一下,如果用户点击的是“MicrosoftOffice签名行…”那么得到的是如图4所示的签名行,如果点击的是“签名行”或者“图章签名行…”的话,得到的就是如图9所示的签名行。
图4. 插入的待签署的签名占位符(图片)
将该文件发送给审批人,他(她)将收到带提示的待签署的文件,如图9所示。
审批人可以双击其签名行(图4),弹出签名对话框。审批人可以插入自己的签名,甚至签署目的说明等等信息,如图5所示。
图5. 签名人签署该文件
如果使用的是公司的信息安全系统数字签名的话,这时审批人必须将Token(密码器)插入电脑,并且输入密码来鉴别其资格,如图6所示:
图6. 利用企业安全系统进行签名,需要使用Token并输入密码
图7所示,为系统提示签名生效并与文档一起保存。图8为签署后的文件的最终效果。该文档不能编辑,否则数字签名将失效。注意,不是文档不能被编辑,而是编辑后就非签署人的责任以保证文档的信息正确和完整性。
失效后的签名行变为普通图片,但外观还保持原样,所以,用户得特别注意检查该签名是否有效。
图7. 签名生效提示
图8. 生效的签名效果
现实工作中,往往需要多个审批人,那么作者在完成文件后,可以一次性插入多个审批人的签名行,如图9所示。不过得提醒用户注意,所有签名行必须在所有审批人签署文件之前插入。如果某个审批人已经签署了该文件,用户想添加,或者更改审批人的话,所有审批的签署都会失效,审批签署工作必须重来。
图9. 插入多个审批签署人
图10显示的是审批过程中,待签署人在其他人已经签署过的文件上进行签署操作不会当成是对文件的编辑。图11显示的是文件最终效果。
图10. 两个签署人中,Daniel已经签署该文件,Tiger待签署
图11. 所有人都完成签名
用户可以方便地查看签名的相关信息,如图12所示。
图12. 文件签名信息
最后说明一下,被保护的工作表是不可以插入签名行的,除非在保护工作表的时候,设置为可以编辑对象。
 爱华网
爱华网