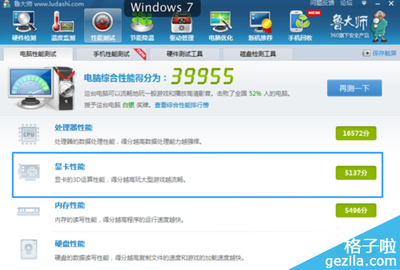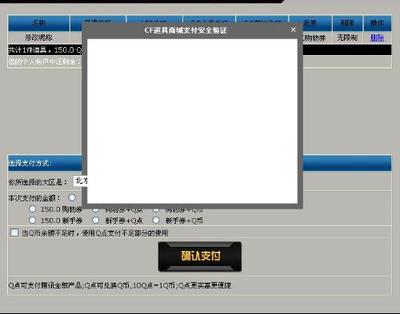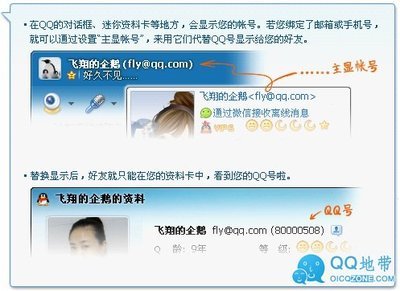双屏显示为增加显示空间、提高工作效率提供了可能(如图)。只要不是很老的显卡,都支持双头、甚至多头输出。“头”的类型包括:VGA、DVI、HDMI等。通过下载官方或整机厂商提供的驱动程序、设置程序,可以很方便地设置双屏(或多屏)显示。
ati显卡双屏设置——工具/原料支持双头(或以上)输出的显卡;两台(或以上)与显卡输出类型匹配的显示器,比如显卡支持 VGA、DVI 输出,如果组建双屏,则显示器需要分别支持 VGA、DVI 输入。与显示器输入接口和显卡输出接口数量、类型相对应的线缆,比如显卡支持 VGA、DVI 输出,显示器分别支持这两种输入,则需要准备一条 VGA 线缆、一条 DVI 线缆。安装有 从 AMD 官方或整机厂家下载的 ATI 显卡驱动、Catalyst设置程序的个人计算机。ati显卡双屏设置——方法/步骤
ati显卡双屏设置 1、
连接显卡和显示器。下图为连接好的双头显示输出,图中显卡分别支持 VGA 和 DVI 输出;两台显示器分别支持VGA 和 DVI 输入。
ati显卡双屏设置 2、
启动 Catalyst。方法:开始-所有程序-Catalyst Control Center。窗口打开之后,在左侧菜单面板中展开“桌面管理”组,单击“创建并排列桌面”,如下图。
ati显卡双屏设置 3、
识别显示器。方法:单击 1 号显示器右上角的向下箭头,在弹出菜单中单击“识别全部”,如下图。
ati显卡双屏设置_双屏显卡
ati显卡双屏设置 4、
这时,每个显示器中央会显示自己的编号,如下图。如果发现显示器的实际顺序与Catalyst Control Center 中显示的位置顺序不一致,可以通过以下两种方法之一进行调整:
· 移动显示器,使之与 Catalyst Control Center 中的显示顺序一致;
· 用鼠标在Catalyst Control Center 中拖动显示器,使之与显示器的实际摆放位置一致。
ati显卡双屏设置 5、
设置主桌面。在Catalyst Control Center 窗口中第 2 号显示器右上角的向下箭头上单击,选择“设为主桌面”,如下图。
ati显卡双屏设置 6、
该操作会使 Windows 的主桌面(开始按钮、任务栏等)切换到该 2 号显示器,如下图。
ati显卡双屏设置_双屏显卡
ati显卡双屏设置 7、
复制显示器。在Catalyst Control Center 窗口下半部分的“请选择显示器”中的第 2 号显示器右上角的向下箭头单击,在弹出菜单中单击“复制”,如下图。
注意:执行复制并单击“应用”按钮之后,Catalyst Control Center 程序会提示:“要复制显示器,则将禁用桌面”。这时可以点击“继续”按钮。
ati显卡双屏设置 8、
该操作会使两个显示器显示同样的内容,即由“扩展”模式转为“复制”模式。
注意:复制模式下,两个显示器的分辨率如果不一样,其中一个的分辨率会调整到与另一个一致。如下图。

ati显卡双屏设置 9、
调整显示器的显示参数。在Catalyst Control Center 窗口左侧的“桌面管理”组中,单击“桌面属性”,可以对每个显示器的分辨率、颜色质量、刷新率、旋转等参数进行设置。如下图。
ati显卡双屏设置_双屏显卡
ati显卡双屏设置——注意事项ATI(或AMD)显卡的 Catalyst 设置程序可以从官网下载。在 Windows 中,通过控制面板-外观和个性化-显示-屏幕分辨率,也可以实现与 Catalyst 类似的设置操作。
 爱华网
爱华网