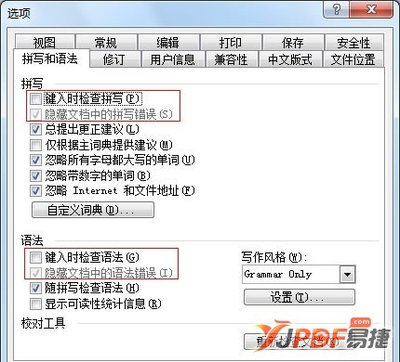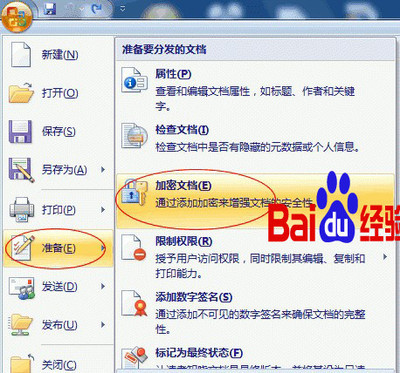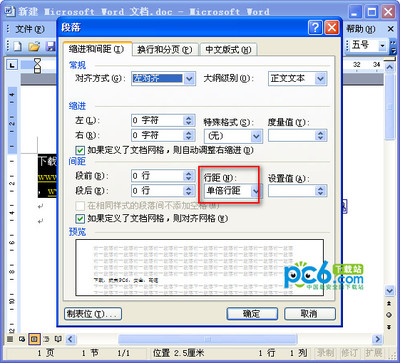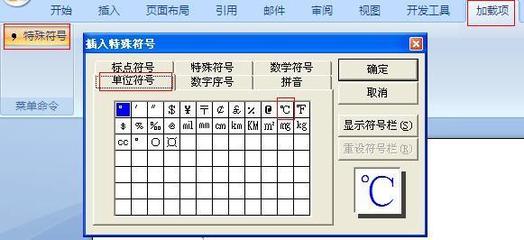怎样在Word2007文档中制作流程图 1、
第1步,打开Word2007文档窗口,切换到“功能区”。在“插图”分组中单击“形状”按钮,并在打开的菜单中选择“新建绘图画布”命令,如图2009072001所示。图2009072001 选择“新建绘图画布”命令
小提示:也可以不使用画布,而只直接在Word2007文档页面中直接插入形状。
怎样在Word2007文档中制作流程图 2、
第2步,选中绘图画布,在“插入”功能区的“插图”分组中单击“形状”按钮,并在“流程图”类型中选择插入合适的流程图。例如选择“流程图:过程”和“流程图:决策”,如图2009072002所示。图2009072002 选择插入流程图形状

怎样在Word2007文档中制作流程图 3、
第3步,在Word2007“插入”功能区的“插图”分组中单击“形状”按钮,并在“线条”类型中选择合适的连接符,例如选择“箭头”和“肘形箭头连接符”,如图2009072003所示。图2009072003 选择连接符
怎样在Word2007文档中制作流程图 4、
第4步,将鼠标指针指向第一个流程图图形(不必选中),则该图形四周将出现4个蓝色的连接点。鼠标指针指向其中一个连接点,然后按下鼠标左键拖动至第二个流程图图形,则第二个流程图图形也将出现蓝色的连接点。定位到其中一个连接点并释放左键,则完成两个流程图图形的连接,如图2009072004所示。图2009072004 Word2007中连接流程图图形
怎样在Word2007文档中制作流程图_流程图怎么做
怎样在Word2007文档中制作流程图 5、
第5步,重复步骤3和步骤4连接其他流程图图形,成功连接的连接符两端将显示红色的圆点,如图2009072005所示。图2009072005 成功连接流程图图形
怎样在Word2007文档中制作流程图 6、
第6步,根据实际需要在流程图图形中添加文字,完成流程图的制作。
 爱华网
爱华网