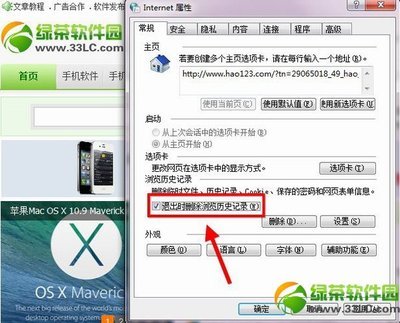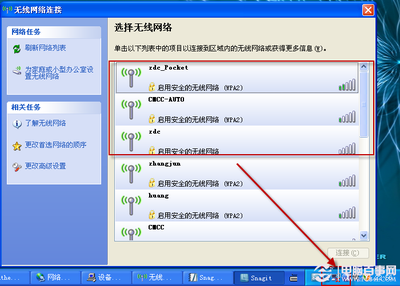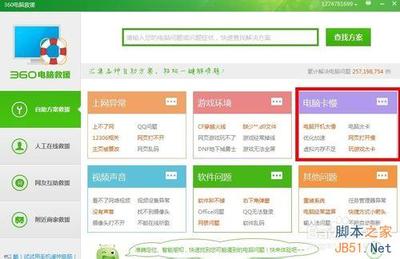电脑永久了,C盘里面就会装很多东西,比如注册表;另外,一些平时没有注意的用户安装软件的时候,喜欢直接使用默认安装,直接安装到了C盘,这样也影响了电脑的反应速度;另外虚拟内存的设置也能影响其反应速度;磁盘碎片也对反应速度有影响;尤其是运行大型电脑游戏,工程制图软件,对速度有着较高的要求。怎样才能够提升器反应速度呢,用下面几个“常规到不常规”的方式来解决它;教程贴心详细,若时间有限,可根据喜好选择方式操作。
电脑反应很慢怎么办——工具/原料需要提升反应速度的电脑一台
360安全卫士
电脑反应很慢怎么办——方法1:卸载不常用软件电脑反应很慢怎么办 1、
这个方式是最简单而最有效的,因为很多软件都会有注册表,而注册表又装进了c盘(系统盘)原来安装系统的时候系统盘win7仅仅才13GB左右,win8的15GB左右,现在查看发现c盘估计有30GB了,那么这里处理就很有效果了。去掉不要的软件。本方式推荐使用电脑自带的卸载功能,因为使用第三方软件卸载,有些是不能够卸载的。故方式如下:右键点击“计算机”,选择“属性”。
电脑反应很慢怎么办 2、
在左上角,找到并点击“控制面板主页”,进入控制面板;当然也可以点击“开始”,点击“控制面板”进入。

电脑反应很慢怎么办 3、
进入控制面板之后,点击左下角的“卸载程序”,进入到卸载软件界面。
电脑反应很慢怎么办_电脑反应迟钝
电脑反应很慢怎么办 4、
在这里,找到不需要的软件,单击鼠标右键,点击“卸载”,卸载掉该软件,一般来说永久了的电脑,里面还是有一些自动安装的软件,或者是不常用的软件,都可以卸载掉。这种方式效果比较明显。
电脑反应很慢怎么办——方法2:使用360安全卫士优化加速电脑反应很慢怎么办 1、
由于这个软件很多人都安装有,可直接使用。在桌面上点击打开安全卫士,或者在右下角点击该图标打开,进入安全卫士主界面。
电脑反应很慢怎么办 2、
进入安全卫士主界面之后,点击上方菜单栏的“电脑清理”,进入清理界面。
电脑反应很慢怎么办_电脑反应迟钝
电脑反应很慢怎么办 3、
首先点击这里的“一键清理”,清理掉电脑中产生的垃圾。
电脑反应很慢怎么办 4、
清理完毕,点击右下角的“清理注册表”,由于刚才卸载软件之后,一般还有残留的注册表在c盘,需要将其清理。
电脑反应很慢怎么办 5、
点击这里的扫描,进行注册表的扫描。
电脑反应很慢怎么办_电脑反应迟钝
电脑反应很慢怎么办 6、
注册表扫描完毕,点击右上角的“立即清理”清理掉无用的注册表。
电脑反应很慢怎么办 7、
注册表清理完毕,点击,可以继续处理,点击下方的“查找大文件”,寻找c盘中不需要的大文件。
电脑反应很慢怎么办 8、
这里,为了查找迅速,建议只勾上c盘,然后点击“扫描大文件”进行扫描。
电脑反应很慢怎么办_电脑反应迟钝
电脑反应很慢怎么办 9、
骚扫描完毕,使用鼠标指向这些扫描出来的文件,就可以看到文件的目录及类型,选择不需要的,勾上,这里一般来说,如果你的文件没有放在桌面,基本都是可以删除的,只有一些qq缓存类型的消息可以保留,勾上不需要的,点击“删除”。
电脑反应很慢怎么办 10、
进入删除确定界面,点击“立即删除”。
电脑反应很慢怎么办 11、
删除完毕,还可以进行一些电脑启动项的处理工作,点击主界面的“优化加速”。
电脑反应很慢怎么办_电脑反应迟钝
电脑反应很慢怎么办 12、
点击立即优化,进行电脑程序启动项的优化处理,优化完毕,关闭安全卫士。
电脑反应很慢怎么办——方法3:清理电脑桌面电脑反应很慢怎么办 1、
同时,电脑桌面的图标和文件的多少大小对电脑的反应速度也有很大的影响,不建议将文件放在桌面,这是不好的习惯,一方面影响反应速度,另一方面,如果系统崩溃,文件找回来就很困难了,所以,将文件移动到其他磁盘中,减少不需要的图标。
电脑反应很慢怎么办——方法4:电脑磁盘碎片整理电脑反应很慢怎么办 1、
电脑使用久了,运行久了,就会产生磁盘碎片,这个也会影响电脑的反应速度,因此,可以对其磁盘碎片进行整理。进入计算机根目录,右键点击c盘,点击“属性”。
电脑反应很慢怎么办_电脑反应迟钝
电脑反应很慢怎么办 2、
在属性栏目下,点击“工具”,进入工具栏目,点击下方的“立即进行碎片整理”。
电脑反应很慢怎么办 3、
进入磁盘碎片整理界面,点击选中c盘,点击下方的“分析磁盘”,进行碎片分析。
电脑反应很慢怎么办 4、
等待磁盘碎片分析完毕,点击“磁盘碎片整理”。等待整理完毕。
电脑反应很慢怎么办_电脑反应迟钝
电脑反应很慢怎么办 5、
这里温馨提示,如果以后不想进行磁盘整理,想设置为自动进行整理,点击“配置计划”。
电脑反应很慢怎么办 6、
设置磁盘整理的频率、时间;频率个人建议一到两周一次就够了,时间选择在工作量较少的时候,如周六,点击“选择磁盘”。
电脑反应很慢怎么办 7、
这里可以选择自动进行整理的磁盘,这里可以选择所有的磁盘,选择之后,点击“确定”。
电脑反应很慢怎么办_电脑反应迟钝
电脑反应很慢怎么办 8、
返回主界面,点击“确定”,然后关掉磁盘整理界面。温馨提示:这里为节省时间,仅仅整理了c盘,如果有时间,还可以将其他磁盘一起整理,相对好些。当然,你可能觉得 这些操作效果貌似还是不够给力,可接着下面的操作。
电脑反应很慢怎么办——方法5:更改电脑虚拟内存电脑反应很慢怎么办 1、
由于电脑的反应,是使用内存进行数据交换而进行的,而如果电脑本身的内存就小,或者是经常运行多个大型程序,这数据交换就容易出现满载也就是内存不足,这时候最有效的是买个内存条扩展内存;不过,对于大多数人,可以使用虚拟内存来解决这个问题。桌面右键点击“计算机”,选择“属性”。
电脑反应很慢怎么办 2、
进入属性界面,点击左上角的“高级系统配置”,进入到系统配置中。
电脑反应很慢怎么办_电脑反应迟钝
电脑反应很慢怎么办 3、
进入到系统属性中,点击“高级”,在“性能”栏目下,点击“设置“。
电脑反应很慢怎么办 4、
进入到设置里面,点击“高级”,在高级栏目下的虚拟内存中,点击“更改”去更改虚拟内存。
电脑反应很慢怎么办 5、
这里是更改的关键部分:去掉“自动管理所有驱动器的分页文件大小”前面的勾√;这里不要选择c盘,选择其他剩余内存较大不常使用的磁盘,如E盘或者是D盘或者是F盘;“自定义大小”中,最小值,可选择为电脑内存大小,最大值可选择为电脑内存的1.5~3倍;查看电脑内存方式为,右键点击桌面“计算机”,点击“属性”就可以查看;输入完毕,点击“设置”,然后点击“确定”。
电脑反应很慢怎么办_电脑反应迟钝
电脑反应很慢怎么办 6、
提示要是更改生效,需要重启计算机,点击“确定”。
电脑反应很慢怎么办 7、
返回到性能选项窗口,点击“应用”,然后点击“确定”。
电脑反应很慢怎么办 8、
最后返回到属性界面,点击“确定”关闭系统设置。
电脑反应很慢怎么办_电脑反应迟钝
电脑反应很慢怎么办 9、
最后提示,要是设置生效,需要重启计算机,点击“立即重新启动”。若不想立刻启动生效,稍后启动也行。这个修改虚拟内存的操作,在平常状态下,改观是不够明显的,因为电脑优先使用RAM交换数据,速度也更快,如果是运行大型程序,或者是多个程序,效果就呈现出来。
电脑反应很慢怎么办——方法6:重装纯净版系统电脑反应很慢怎么办 1、
以上方式基本就能解决绝大多数人得出需求,如果觉得还不够满意,追求极致,还有一个办法了--重装系统;其实这个办法理论上来说是格式化c盘,进行磁盘清理,删除c盘的所有注册表,当然够迅速了。为了避免教程累赘,不再详细介绍。如果有兴趣,这里有小编的装纯净系统的经验,不需要其他辅助工具,就能够装好系统,经验地址http://jingyan.baidu.com/article/c14654134f69d20bfcfc4cfc.html,参照方式三,重装即可。
电脑反应很慢怎么办——注意事项这样足够的详细经验教程,需要你的支持,觉得赞,请点下边【大拇指】以资鼓励;解决了您的问题,记得在评论中给个【好评】;还可以点击右边的【双箭头】来分享;怕忘记找不到了,可点击【☆】来收藏;
更多最新、实用、高效的经验分享,点击右上方的【+关注】及时获取。欢迎直接点击账号“dengyiyicheng”随时查看往期相关经验,收获更多。
 爱华网
爱华网