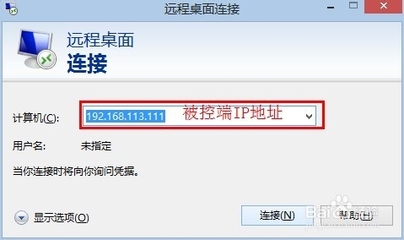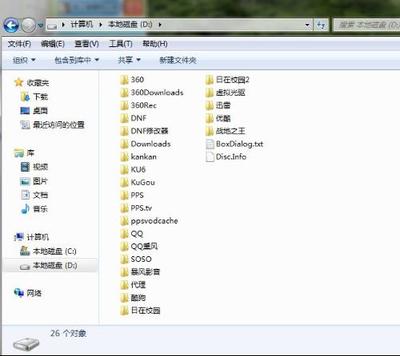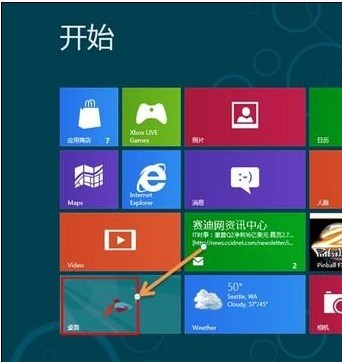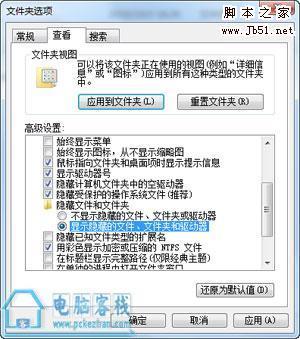Win7系统怎么清理磁盘垃圾文件 精——简介
只要是电脑使用一段时间以后在磁盘都会积累一定的垃圾文件,这些文件我们是不好找的,要想清除该怎么办呢?其实很简单,我们利用系统进行磁盘清理即可。
Win7系统怎么清理磁盘垃圾文件 精——工具/原料Win7系统Win7系统怎么清理磁盘垃圾文件 精——清理磁盘垃圾文件
Win7系统怎么清理磁盘垃圾文件 精 1、
打开win7系统的【我的电脑】找到【打开控制面板】直接进入。
Win7系统怎么清理磁盘垃圾文件 精 2、
进入以后找到里面的【性能信息和工具】模块进入。
Win7系统怎么清理磁盘垃圾文件 精 3、
接着选择左侧的【打开磁盘清理】功能进入。
Win7系统怎么清理磁盘垃圾文件 精 4、
然后开始选择要清理的磁盘进行确定。
Win7系统怎么清理磁盘垃圾文件 精_win7磁盘清理
Win7系统怎么清理磁盘垃圾文件 精 5、
接着系统就开始扫描改该盘符的垃圾文件了。
Win7系统怎么清理磁盘垃圾文件 精 6、
然后我们再在磁盘清理里面【全选】要清理的文件【确认】。
Win7系统怎么清理磁盘垃圾文件 精 7、
确认以后就删除这些垃圾文件。
Win7系统怎么清理磁盘垃圾文件 精_win7磁盘清理
Win7系统怎么清理磁盘垃圾文件 精 8、
如果嫌磁盘清理的不够彻底我们再选择【磁盘清理】里面的【其他选项】再进行【清理】。
Win7系统怎么清理磁盘垃圾文件 精 9、
接着我们就可以选择自己不用程序来进行卸载清理了。
Win7系统怎么清理磁盘垃圾文件 精 10、
如果确实想通过清理磁盘文件来增大磁盘的容量,我们可以选择删除系统的还原点来节省磁盘空间,但是不到不得已不需要这么做。
Win7系统怎么清理磁盘垃圾文件 精_win7磁盘清理
Win7系统怎么清理磁盘垃圾文件 精——注意事项本文章纯属原创,作者黄权兵,如要转载请声明!
 爱华网
爱华网