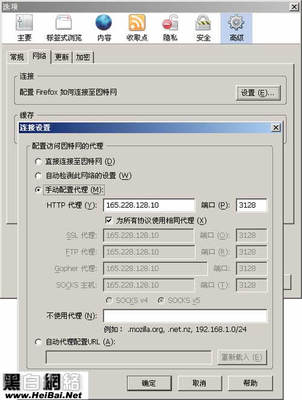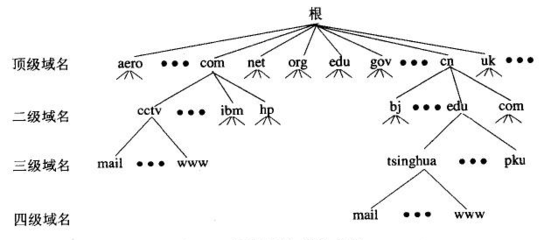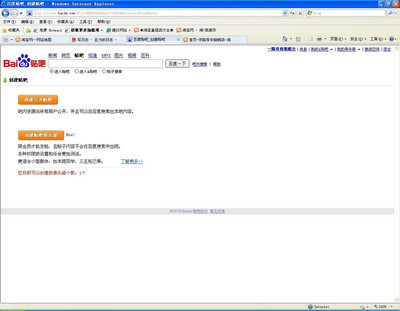我们会常常用到邮箱,可以在邮箱上发邮件!它可以 用于我们日常的交流;也可以用来分享自己的乐趣;还可以为我们送上节日的祝福!那你知道邮件服务器是怎么地创建的吗?下面我就教大家去创建一个邮件服务器!
怎样创建邮件服务器——工具/原料
windows server 2003 服务器一台
windows xp 主机两台
怎样创建邮件服务器——步骤/方法怎样创建邮件服务器 1、
我们先做DNS的配置吧!因为要用到DNS对邮件服务器作域名解析,所以要创建一个DNS!
DNS的安装:开始菜单->管理工具->管理你的报务器;在弹出的界面上点击安装DNS服务器就行了!
DNS的打开:开始菜单->管理工具->DNS;点击就能打开了!
DNS的配置:在配置界面上->正向查找区域->右键菜单-〉新建区域;我们要先创建一个区域来对邮件服务器的IP进行解析!创建完成之后在我们创建的区域内新建一个IP为1712.16.3.1的mail主机;同时也要新建两个指向主机的别名POP3和SMTP(邮件服务器用到的两个最重要的协议)!
怎样创建邮件服务器_电子邮件服务器
怎样创建邮件服务器_电子邮件服务器
怎样创建邮件服务器 2、
配置IIS!
IIS的安装:开始菜单->控制面板->添加或删除程序->添加删除windows组件->应用程序服务器->详细信息->IIS->详细信息->全选-〉确定-〉下一步-〉完成!
IIS的打开:开始菜单->管理工具->IIS
IISR 配置:选择“默认SMTP虚拟服务”右键->属性->传递标签->高级->在虚拟域和完全域里填上我们在DNS里创建的区域名!这样做的目的就是为了能够在收件那里显示发件人的信息!
怎样创建邮件服务器_电子邮件服务器
怎样创建邮件服务器 3、
安装并配置POP3服务!
POP3的安装:开始菜单->控制面板->添加或删除程序->添加/删除windows组件-〉电子邮件服务-〉详细信息->全钩->确定->下一步->完成!
POP3打开:开始菜单->管理工具->POP3服务
POP3的配置:新建一个域名(要和DNS的区域名一样)再在新建的域里创建两个用户用作测试!用户1:tx1 密码:123 用户2:tx2 密码:123
怎样创建邮件服务器_电子邮件服务器
怎样创建邮件服务器_电子邮件服务器
怎样创建邮件服务器 4、
在XP1主机上做测试!
打开电子邮件:开始菜单->电子邮件
配置电子邮件:如果是第一次打开,那就会自动弹出添加电子邮件地址向导;如果不是那就可以在:菜单栏->工具->账户->按着向导填完;这里我们就用tx1账户登录吧!
注意:电子邮件服务器名的是DNS的两个别名,POP3.ztx.com和smtp.ztx.com!pop3是接收协议,SMTP是发送协议!
现在我们就在这里发送一篇测试邮件给tx2吧!点击创建邮件,填上tx1@ztx.com的收件地址!写好主题和内容!点击发送就行!我们在已经发送上可以 看到,邮件已经成功发送出去了!
在XP2主机上接收邮件并回复!我同样要在XP2上的日出电子邮件上添加tx2@ztx.com账户!点击接收按钮,就知道能收到来自tx1@ztx.com发来的邮件了!我们试着回复一下,看tx1@ztx.com能不能收到邮件!这里点答复就行了!编辑完成就点击 发送!最后一张图可以看出,我们成功创建了一个邮件服务器!
怎样创建邮件服务器_电子邮件服务器
怎样创建邮件服务器_电子邮件服务器
怎样创建邮件服务器_电子邮件服务器
怎样创建邮件服务器_电子邮件服务器
怎样创建邮件服务器——注意事项有条件的朋友可以用三台电脑来做测试…前提是三台电脑必须是在同一个子网里!
windows server 2003 的IP和两台XP主机的IP一定要在同一个子网内
如果没有条件那就在一台电脑里装3个虚拟机
 爱华网
爱华网