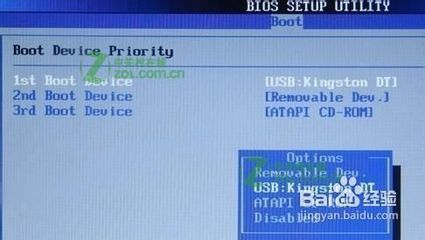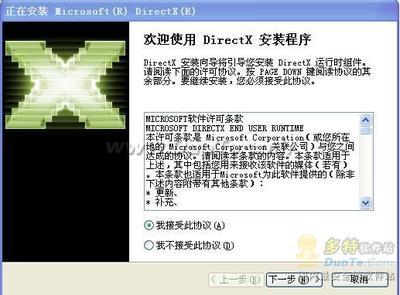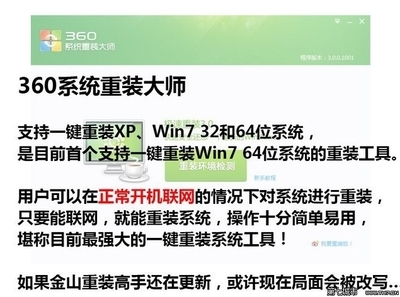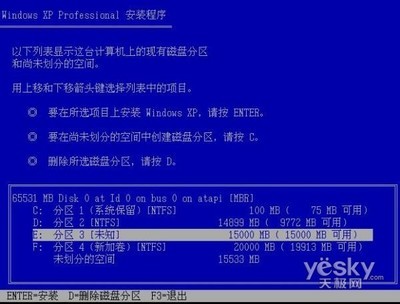Windows 7安装教程(图文详解)
今天来介绍一下 Windows 7 的安装教程,Windows 7在安装上相对以前的Windows操作系统都要简单一些。
这一点对于尤其是非专业用户来说,只需要点几下鼠标就可以了。不过对于那些没有安装系统经验的朋友们,
可能还是有点不知从何下手,下面就借助截图详细地向大家介绍一下,希望可以对大家有所帮助!
怎样安装Windows7——工具/原料Windows 7
电脑
怎样安装Windows7——方法/步骤怎样安装Windows7 1、
一、准备一个Windows 7安装光盘或ISO光盘镜像
下载Windows 7光盘镜像请参考:Windows 7官方简体中文旗舰版。
打算从硬盘安装Windows 7,可参考:硬盘安装Windows 7、Vista方法汇总。
打算用WinPE系统安装Windows 7,请参考:利用WinPE安装Windows 7。
如果使用Windows 7的光盘镜像,在把ISO下载完成后可以把它刻录成一个Windows 7启动安装光盘,当然如果采用上文的硬盘安装就不需要刻盘了。Windows 7 32位旗舰版大概有2.3G多,如果是刻录需刻成DVD格式的启动光盘,刻录完成后,再把BIOS的启动顺序设置先从光驱启动,具体设置方法请参考:BIOS基本知识及常用设置一文,然后把刻录的DVD放入DVD光驱(较老的CD-ROM不能识别DVD格式光盘),然后等待显示Starting Windows,接着显示Windows is loading files...,开始进入安装界面,下文详述每步安装说明。
怎样安装Windows7 2、
二、选择安装语言
如下图所示,思齐安装的是中文旗舰版本,所以默认就是中文了,旗舰版本还可以在安装后安装多语言包,升级支持其他语言显示,语言设置好后,点击下一步。
怎样安装Windows7 3、
三、出现安装界面
如下图,点击现在开始安装即可,本图是全新安装,所以没有看到升级界面上兼容测试等选项(如果从低版本Windows上点击安装就会有),这里还有个重要用途,下图中左下角有个“修复计算机选项”,这在Windows 7的后期维护中,作用极大。
怎样安装Windows7_windows7 安装
怎样安装Windows7 4、
四、许可协议选择
如下图,没啥说的,不接受就不给装,接受并点击下一步:
怎样安装Windows7 5、
五、选择安装模式
这个很重要,特别推荐大家选择Custom全新安装,因为windows 7升级安装只支持打上SP1补丁的Vista,其他操作系统都不可以升级的。选择“自定义(高级)”并点下一步。如下图:
怎样安装Windows7 6、
六、选择安装磁盘
如果需要对系统盘进行某些操作,比如格式化、删除驱动器等都可以在此操作,方法是点击驱动器盘符,然后点击下面的高级选项,这时候有一些常用的命令。包括删除或创建新系统盘等,如图所示:
怎样安装Windows7_windows7 安装
怎样安装Windows7 7、
提醒:我们以前在使用windows XP安装程序时,安装程序会自带NTFS格式化和NTFS快速格式化选项,但是从VISTA开始,默认的格式化都是快速格式化,也就是说如果原分区已经是NTFS则只是重写了MFT表,删除现有文件,如果系统分区存在错误,可能在安装过程并不能发现,微软这个设计应该是纯粹了为了提高安装速度,给用户一个好印象。
思齐测试的只有一个磁盘,直接点击下一步就可以开始安装Windows 7了。下图所示:
怎样安装Windows7 8、
注意:
1、如果您删除分区然后让Windows使用FREE空间创建分区,那么旗舰版的Windows 7将在安装时候会自动保留一个100M或200M的分区供Bitlocker使用,而且删除起来也非常麻烦。
2、如果您只是在驱动器操作选项(Drive Options)里对现有分区进行FORMAT,WINDOWS 7则不会创建保留分区,仍然保留原分区状态。
3、这里安装一定要指定正确的盘符,并小心,不要因为选错而丢失数据。
怎样安装Windows7 9、
七、开始安装
大约需要15分钟的时间(笔者1G内存80G硬盘CPU为AMD 5000+的计算机实际测试结果),中间可能有多次重启。

怎样安装Windows7 10、
最后一次重启进入后开始设置账号和密码及密钥等,如下。
八、设置用户账号及密码
设置网络账号,也就是计算机名字,根据自己习惯设置即可。
怎样安装Windows7_windows7 安装
怎样安装Windows7 11、
设置密码及提示信息:
怎样安装Windows7 12、
输入Windows 7的产品序列号25位,这个也可以暂时不输入,是否自动联网激活Windows选项也选择否,可以在稍后进入系统后再激活。点击下一步:
怎样安装Windows7 13、
这一步是关于Windows 7的更新配置,有三个选项:使用推荐配置、只安装重要更新和稍后再问我等三个,我们选择最后一个并点击下一步:
怎样安装Windows7_windows7 安装
怎样安装Windows7 14、
接着开始配置日期和时间窗口,检查一下是否设置正确,并点下一步:
怎样安装Windows7 15、
上述步骤设置完后,在中文旗舰版上是直接启动进入系统了,
但是似乎在早前的英文旗舰版上还需要设置网络连接,有三个选项:家庭网络、办公网络和公共场所等三个选项,我们选择随便选择一个后系统会自动进行相关网络配置,并开始准备一些用户设置信息和桌面配置等,完成后就会进入Windows 7操作系统(是久违的WINDOWS图,早前的英文旗舰版是很可爱的小金鱼),接下来如果不喜欢当前的语言版本,我们可以升级语言包。
怎样安装Windows7 16、
到这Windows 7就已经成功安装完成了!由于Windows 7比较新,对当前市面几乎所有05之后的主板支持都很好,再早笔者就不确定了。普通的PC基本不需要再手动安装任何驱动就可以使用,速度上也非常棒。
补充:根据自己的经验,如果无法启动Windows 7安装程序,可能是您开启了软驱的原因,解决方法只需到BIOS里把软驱这项关闭后即可安装,关闭方法请参考《BIOS基本知识及常用设置》一文。
 爱华网
爱华网