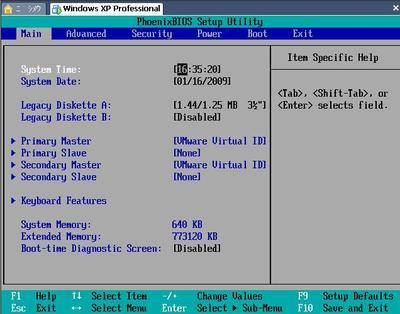Windows XP作为最经典的系统深受广大用户的喜爱,虽说现在市面上、网络上各种盗版Ghost XP系统层出不穷,但是追本溯源,它们都是有原版系统进行二次封装而成。Ghost XP具有安装简单,方便使用,受到广大小白的青睐,特别是其无人职守快速安装更受到电脑城装机人员的喜爱。这儿以安装《深度完美GHOSTXPSP3纯净标准版V2011.05》为例为大家讲解,其他步骤Ghost类似
VirtualBox虚拟机:[3]安装Ghost XP——工具/原料Ghost XP
Virtual Box虚拟机
VirtualBox虚拟机:[3]安装Ghost XP——方法/步骤1 创建 XP系统环境VirtualBox虚拟机:[3]安装Ghost XP 1、
打开虚拟机,点击新建,名称随便,如我直接命名“XP”,选择“windows XP(32 bit)”因为我们这儿是安装XP
VirtualBox虚拟机:[3]安装Ghost XP 2、
设置虚拟机的内存大小。内存根据自己的情况分配,XP建议为512
VirtualBox虚拟机:[3]安装Ghost XP 3、
首次使用我们需要创建虚拟硬盘,文件类型随便选,但是建议使用前三个,建议使用动态分配
VirtualBox虚拟机:[3]安装Ghost XP_virtualbox安装xp
VirtualBox虚拟机:[3]安装Ghost XP 4、
设置虚拟硬盘存放位置和大小
VirtualBox虚拟机:[3]安装Ghost XP 5、
XP虚拟环境创建完毕,下一步就是安装XP
VirtualBox虚拟机:[3]安装Ghost XP_virtualbox安装xp
VirtualBox虚拟机:[3]安装Ghost XP——方法/步骤2 安装Ghost XPVirtualBox虚拟机:[3]安装Ghost XP 1、
使用光盘镜像进行安装原版XP,设置好虚拟镜像位置,并设置光驱启动
VirtualBox虚拟机:[3]安装Ghost XP 2、
将XP安装光盘放入光驱启动计算机,按F12,选择CD—ROM,出现按任意键,从光盘启动
注:★如果此时不按任意键,则会从硬盘启动
VirtualBox虚拟机:[3]安装Ghost XP_virtualbox安装xp
VirtualBox虚拟机:[3]安装Ghost XP 3、
接着就会出现类似如下界面
VirtualBox虚拟机:[3]安装Ghost XP 4、
点击“启动PE微型操作系统”,由于不同光盘有所差别,你只要看到PE这两个字母就行了,就是它啦。
VirtualBox虚拟机:[3]安装Ghost XP 5、
接着会出现类似界面,win7PE和win7启动界面类似。
VirtualBox虚拟机:[3]安装Ghost XP_virtualbox安装xp
VirtualBox虚拟机:[3]安装Ghost XP 6、
![VirtualBox虚拟机:[3]安装Ghost XP itunes xp](http://img.413yy.cn/images/30101030/30055146t0130ba4674258dcf85.jpg)
启动DiskGenius为我们的新硬盘分区,建议按F6快速分区
VirtualBox虚拟机:[3]安装Ghost XP 7、
分区完毕我们就可以安装XP到C盘了。双击“恢复XP到C盘”。会出现如下提示
VirtualBox虚拟机:[3]安装Ghost XP 8、
点击确定后出现你熟悉的下图,
VirtualBox虚拟机:[3]安装Ghost XP_virtualbox安装xp
VirtualBox虚拟机:[3]安装Ghost XP 9、
进度条终于走完了,并出现下图,这次我们点击“确定”或者不管让其自动重启。
VirtualBox虚拟机:[3]安装Ghost XP 10、
系统重启后XP进入如下类似界面,系统首先进行收集信息,然后安装系统并注册组件,等这一系列完成后,换句话说这个进度条走完后,我们的系统就安装好了,下面我们就可以享受我们成功的喜悦啦。
VirtualBox虚拟机:[3]安装Ghost XP_virtualbox安装xp
VirtualBox虚拟机:[3]安装Ghost XP 11、
到此我们的虚拟机就安装上XP系统了。
VirtualBox虚拟机:[3]安装Ghost XP——注意事项如果该文章对小伙伴们有所帮助,请点击一下文章上方的大拇指或者右方的“关注”“投票”支持一下作者,作者将不胜感激
 爱华网
爱华网