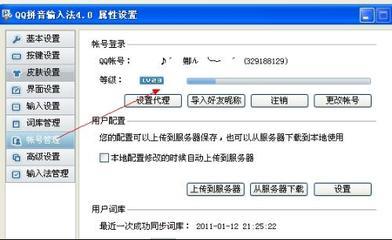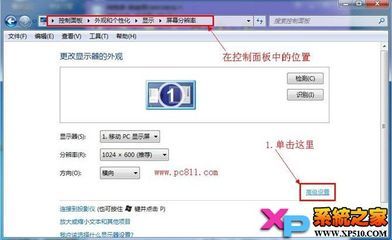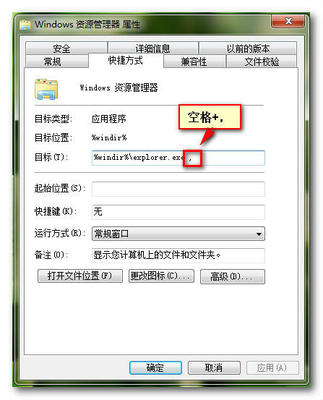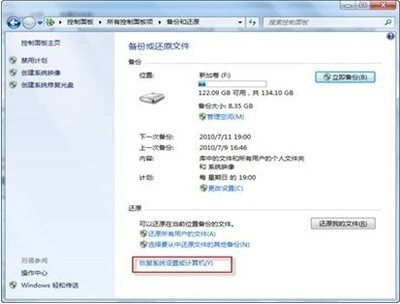我们有时容易使我们的电脑系统遭到损坏或者出现某些错误设置,此时我们可以把系统还原到损坏前的系统。这就需要通过系统还原来进行系统保护,撤销到系统更改前的状态。系统还原会撤销以前的系统文件和设置,不会影响个人文件。下面我们来讲解如何进行系统还原以及系统还原的一些问题
Win7如何建立还原点进行系统还原?——工具/原料Win7
Win7如何建立还原点进行系统还原?——建立还原点Win7如何建立还原点进行系统还原? 1、
选择我的电脑,右键,选择属性,打开“系统”窗口
Win7如何建立还原点进行系统还原? 2、
在“系统”窗口的左侧打开“系统保护”链接,此时为“系统属性”对话框下的“系统保护”选项卡
Win7如何建立还原点进行系统还原? 3、
在“保护设置”中选中需保护的驱动器,点击“配置”按钮,配置需系统还原的驱动器
Win7如何建立还原点进行系统还原?_如何进行系统还原
Win7如何建立还原点进行系统还原? 4、
此时打开对话框,在还原设置选项组下,选择还原内容,可选择“系统设置和以前版本的文件”,点击确定按钮
Win7如何建立还原点进行系统还原? 5、
点击“创建”按钮,此时弹出对话框,输入对还原点的描述,可以为命名为“还原点”,选择“创建”按钮完成创建,
Win7如何建立还原点进行系统还原? 6、
此时显示“正在创建还原点”进度条,过段时间会完成创建,系统提示“已成功创建还原点”
Win7如何建立还原点进行系统还原?_如何进行系统还原
Win7如何建立还原点进行系统还原?——进行系统还原Win7如何建立还原点进行系统还原? 1、
打开“系统属性”对话框下的“系统保护”选项卡
Win7如何建立还原点进行系统还原? 2、
此时弹出“系统还原”对话框,此时会有一些关于“还原系统文件和设置”的提示,此时点击“下一步”按钮
Win7如何建立还原点进行系统还原? 3、
此时选择好“还原点”,点击“下一步”按钮
Win7如何建立还原点进行系统还原?_如何进行系统还原
Win7如何建立还原点进行系统还原? 4、
此时给出“还原点”的信息,有时间,描述和驱动器等信息,确认无误后,点击完成按钮,此时弹出确认信息对话框,点击确认按钮

Win7如何建立还原点进行系统还原? 5、
此时弹出“正在准备还原系统”的对话框,后电脑会自动重启,在关机时会进行还原设置,有“”信息提示
Win7如何建立还原点进行系统还原?_如何进行系统还原
Win7如何建立还原点进行系统还原? 6、
开机后,会弹出“系统还原”对话框,此时系统还原完成
Win7如何建立还原点进行系统还原?——未修复系统时解决办法Win7如何建立还原点进行系统还原? 1、
如果系统还原未能够修复系统,或者造成了更大的问题,可以撤销此次系统还原。打开“系统属性”对话框下的“系统保护”选项卡
Win7如何建立还原点进行系统还原?_如何进行系统还原
Win7如何建立还原点进行系统还原? 2、
点击系统还原按钮,此时多了一个选项“撤销系统还原”,点击“下一步”,直至“完成”。与进行系统还原时步骤一样。
Win7如何建立还原点进行系统还原? 3、
同时,如果未修复问题,也可以选择其他还原点进行还原。
Win7如何建立还原点进行系统还原?_如何进行系统还原
Win7如何建立还原点进行系统还原?——缺点及改进Win7如何建立还原点进行系统还原? 1、
虽然系统还原能够使我们防患于未然,但是也有一些缺点,比如占用硬盘空间过大,如果电脑系统崩溃,无法启动,则以前所见的还原点也会失效。我们可以用第三方软件进行备份。
Win7如何建立还原点进行系统还原? 2、
第三方软件有一键Ghost,Onekey等Ghost还原软件,可以对系统进行备份及还原,详细操作可以去百度经验进行查找。但是也需时常备份,也比较繁琐。
 爱华网
爱华网