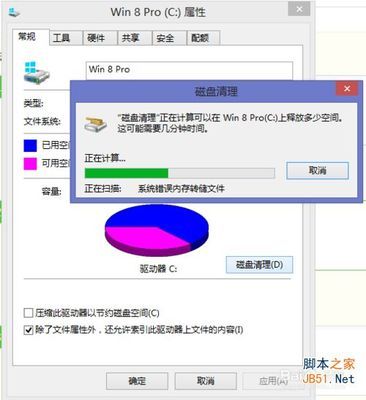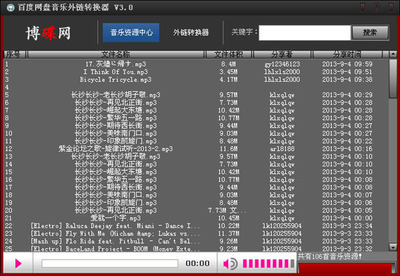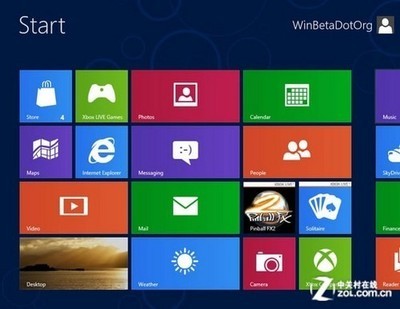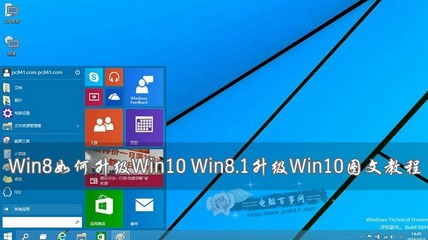通常系统都会默认被安装到C盘,因为C盘也就成为系统盘,对于许多操作来说,对于系统C盘的要求都比较严格,例如虚拟内存默认会被设置在C盘,一些系统程序在运行时也需要C盘提供较大的空间以便更好的支持。总之,给C盘预留足够的容量是保障系统正常运行的先决条件。今天小编就与大家一起来探讨一下扩大C盘容量的方法。
如何扩大c盘容量 精——工具/原料
硬盘分区魔术师(Norton PartitionMagic)
如何扩大c盘容量 精——方法/步骤如何扩大c盘容量 精 1、
上网搜索并下载“硬盘分区魔术师”(Norton PartitionMagic),下载完成后将其安装到除C盘以外的目录中。
如何扩大c盘容量 精 2、
接下来运行“硬盘分区魔术师”,在程序主界面中,右击除C盘以外其它含有多余容量的盘符,并从弹出的右键菜单中选择“调整容量/移动”项。
如何扩大c盘容量 精 3、
然后在打开的“调整容量/移动”窗口中,拖动以调整容量,以释放更多自由空间,点击“确定”按钮后,就会发现已成功释放“未分配”空间。
如何扩大c盘容量 精_c盘扩大
如何扩大c盘容量 精 4、
采用同样的方法,我们还可以从其它盘符释放更多自由空间出来,其中的一种释放空间效果如图:在此需要注意的一点是,我们可以通过拖动“已用空间”部分来进行移动,从而将“未分配”空间进行合并。
如何扩大c盘容量 精 5、
当除C盘以外的所有盘符均释放空间完成后,我们就可以对C盘进行扩容操作啦。在此需要注意的一点是,当我们对C盘进入扩容操作时,必须确保“未分配”空间位于C盘的右侧,因此我们需要多次使用移动操作将“未分配”空间移动到C盘右侧。通常的做法右击“D盘”选择“调整空间/移动”操作来实现。如图所示就是“未分配”空间在移动前后的变化。
如何扩大c盘容量 精_c盘扩大
如何扩大c盘容量 精_c盘扩大
如何扩大c盘容量 精 6、
最后右击“C盘”选择“调整空间/移动”项。
如何扩大c盘容量 精 7、
拖动此滑块来调整C盘容量,最后点击“确定”完成C盘容量的扩展。
如何扩大c盘容量 精_c盘扩大
如何扩大c盘容量 精 8、
最后点击“应用所有挂起操作”按钮来执行所有操作。
 爱华网
爱华网