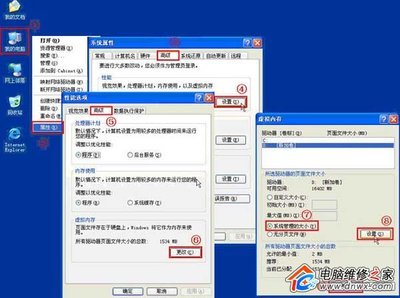电脑时间用的久的朋友可能都会遇到这样的问题,那就是电脑总是提示虚拟内存不足。这到底是怎么一回事呢?其实是电脑时间用久了内存使用过大造成的。想解决其实也很简单。只需要设置一下即可。
系统总是提示虚拟内存不足怎么办? 精——工具/原料win7系统电脑一台系统总是提示虚拟内存不足怎么办? 精——解决虚拟内存问题
系统总是提示虚拟内存不足怎么办? 精 1、

为了方便大家看清楚小编选择在同一个界面来操作。首先我们找到电脑的桌面的【我的电脑】然后鼠标右键再选择最下面的【属性】功能进入。
系统总是提示虚拟内存不足怎么办? 精 2、
进入以后我们要看到左侧的最下面的【高级系统设置】,单击进入。
系统总是提示虚拟内存不足怎么办? 精 3、
接着我们选择上方的【高级】模块,这时出现下面的第一个就是系统所说的【性能】里面的【设置】了,单击继续。
系统总是提示虚拟内存不足怎么办? 精 4、
然后再选择性能属性里面的【高级】选项,选择下面的【更改】按钮进入。
系统总是提示虚拟内存不足怎么办? 精_电脑提示虚拟内存不足
系统总是提示虚拟内存不足怎么办? 精 5、
接着自然就来到虚拟内存设置页面,把第一个【对勾】去掉,再选择下面的【自定义大小】。
系统总是提示虚拟内存不足怎么办? 精 6、
然后我们填写虚拟内存的最大值和最小值,这里没有固定说明,小编觉得不超出电脑内存的范围即可。
系统总是提示虚拟内存不足怎么办? 精 7、
填好以后就设置完成了,我们从新启动电脑就可以生效了。
系统总是提示虚拟内存不足怎么办? 精_电脑提示虚拟内存不足
 爱华网
爱华网