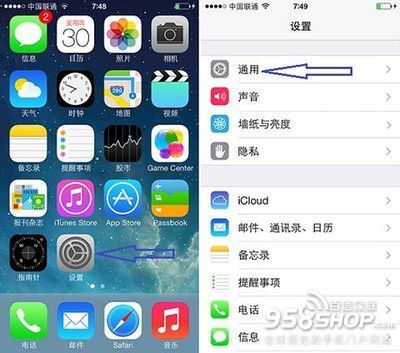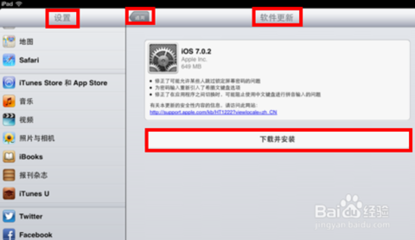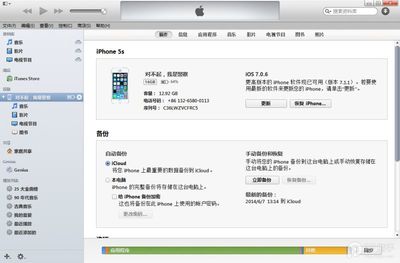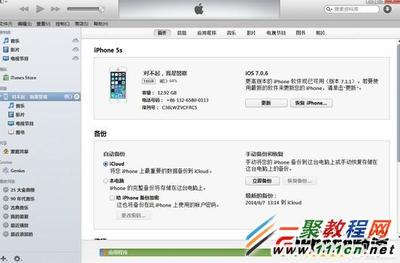iOS8测试版升级教程——简介
这篇经验写在 iOS8 正式版发布之前,是写给哪些想要升级体验 iOS8 测试版的小伙伴用的,但当下 iOS8 正式版已经发布,在这里重新编写经验,为大家介绍下怎么升级 iOS8 正式版的操作方法。
iOS8测试版升级教程——工具/原料苹果手机、iOS8、iTunesiOS8测试版升级教程——直接在手机上更新 iOS8 系统
iOS8测试版升级教程 1、
由于这次 iOS8 更新升级,需要 5G 左右的存储空间,如果你的手机上的储存空间不足的话,并且也不能腾出空间来的话,个人建议就不要使用这个方法来升级了。
iOS8测试版升级教程 2、
如果你的设备空间够的话,那就请先点击主屏上的“设置”应用,如图所示
iOS8测试版升级教程 3、
在设置列表中找到“通用”选项,点击进入。
iOS8测试版升级教程_ios8更新
iOS8测试版升级教程 4、
接着在通用列表中找到“软件更新”选项,点击打开。
iOS8测试版升级教程 5、
随后请等待连网检测最新的 iOS8 系统,当检测到以后,点击“下载并更新”按钮就可以了。
iOS8测试版升级教程 6、
当然,在手机上直接更新的时候,有一些需要注意的地主:
一、升级时手机会先下载更新固件,再更新,并且电量不得少于50%;
二、越狱的手机请不要使用些方法,会导致系统崩溃;
三、如果你当前的系统不是 iOS7.1.2 的话,可能要反复更新几次。需要少更新到 iOS7.1.2 以后,然后才可以更新至 iOS8 系统。
iOS8测试版升级教程——从电脑上为设备升级iOS8测试版升级教程 1、
如果你的设备储存空间中足的话,那建议在电脑上使用 iTunes 来升级。如果你的电脑还没有安装 iTunes 软件的话,请先前往苹果官网下载并安装:http://www.apple.com/cn/itunes/download/
iOS8测试版升级教程_ios8更新
iOS8测试版升级教程 2、
电脑上的 iTunes 软件准备好以后,接下来请把设备与电脑连接起来,并打开 iTunes 软件。
iOS8测试版升级教程 3、
我这里以 iPhone 为例,在 iTunes 窗口中点击 iPhone 图标,如图所示
iOS8测试版升级教程 4、
接下来请点击窗口中的“检查更新”按钮,如图所示
iOS8测试版升级教程_ios8更新
iOS8测试版升级教程 5、
当检测到 iOS8 固件更新以后,请点击“下载并更新”按键继续。
iOS8测试版升级教程 6、
接着根据提示来操作,等待 iTunes 下载 iOS8 固件,当下载完成以后会自动把固件更新到设备上。
iOS8测试版升级教程——意外情况iOS8测试版升级教程 1、
如果你用上面的方法升级 iOS8 系统时,出现意外情况的话,比如 iTunes 提示未能正常更新的错误。此时手机可能会遭遇系统完全崩溃的处境,并且屏幕上提示请连接 iTunes 画面。
iOS8测试版升级教程 2、
遇到这种情况的话,我们还是可以用 iTunes 来把 iOS8 弄进去。如果出现上面的情况,重新把手机与 iTunes 连接,会提示检测到一个处理恢复的设备。
iOS8测试版升级教程_ios8更新
iOS8测试版升级教程 3、
接下来请点击窗口中的“恢复 iPhone”按钮,如图所示
iOS8测试版升级教程 4、
等待连网检测以后,会提示我们将要删除设备上的所有资料数据,此时请点击“恢复并更新”按钮,如图所示
iOS8测试版升级教程 5、
接着等待 iTunes 下载固件,并把 iOS8 系统重新恢复到设备上就可以了。系统恢复以后,根据提示操作,激活 iOS8 系统就可以了。
iOS8测试版升级教程_ios8更新
 爱华网
爱华网