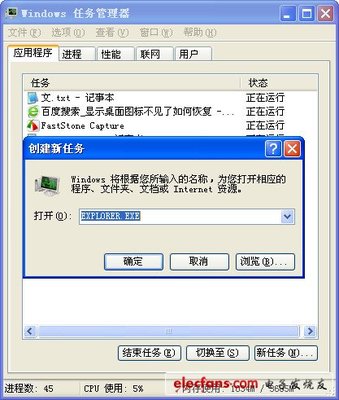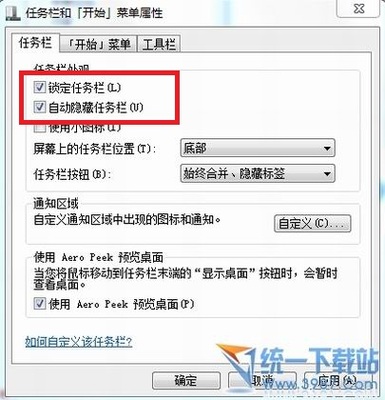别看任务栏变宽的这个问题貌似很简单,其实困惑了很多人,尤其对新手而言更是如此。
撰写此文的时候又重新演绎了整个过程,按照步骤分门别类整理了一下,分享经验于此。
任务栏设置方法——工具/原料电脑、Windows操作系统、维修工具等。
任务栏设置方法——任务栏变宽:任务栏设置方法 1、
①先把鼠标悬停在开始右下面那条竖起的双虚线上,等到鼠标弹出双箭头。
②再点住鼠标左键不松手,同时往右上面方向拖拽,直至两条拉成为一条。
任务栏设置方法 2、
①只要把上下两条任务栏拉成一条(不是往右拉,而是左上方),就成功了一半。
②再把鼠标悬停在任务栏和桌面的接缝处,等到出了双箭头,在点住右键往下拉。
任务栏设置方法 3、
①如果此时任务栏没有虚线,那说明此时任务栏已经被锁定了,去掉锁定即可。
②右键点击任务栏空白处,弹出设置菜单,点击锁定任务栏前的选中才可设置。
任务栏设置方法_任务栏设置
任务栏设置方法——调出快速启动:任务栏设置方法 1、

开始右边默认有快速启动,如没有,可以右键点击任务栏→工具栏→快速启动
任务栏设置方法 2、
如果快速启动栏被拉到任务栏右边去了,可以使用鼠标左键点住虚线往左拉即可。
任务栏设置方法——任务栏菜单:任务栏设置方法 1、
使用鼠标左键点击开始按钮右边第一条虚线,弹出设置菜单。
任务栏设置方法_任务栏设置
任务栏设置方法 2、
①一般的任务栏默认小图标,不太占用屏幕空间。
②大图标会让任务栏右下方的托盘日期出现星期。
任务栏设置方法 3、
点选打开文件夹选项,就是开始菜单中的快捷文件图标所在处。
任务栏设置方法 4、
点击显示文字 和 显示标题 就会在任务栏快速启动上的图标显示文字。
任务栏设置方法_任务栏设置
任务栏设置方法——添加任务栏:任务栏设置方法 1、
①任何一个文件夹都可以将其保存在屏幕的边缘,使其成为新的任务栏,非常方便。
②鼠标左键点住文件夹不松手,往屏幕的边缘推,然后松手,就会成为新的工具栏。
任务栏设置方法 2、
①可以往屏幕的左上右三面新建任务栏,右键虚线还有一些设置项。
②如要关闭这个新建的工具栏,只要点击虚线处→关闭工具栏即可。
任务栏设置方法——Windows7任务栏:任务栏设置方法 1、
①WindowsXP中的任务栏跑到屏幕左上右边缘了,只能使用拖拽的方法,十分不便。
②Windows7中的任务栏设置已全部菜单化了,只要右键点击开始→属性→任务栏。
任务栏设置方法_任务栏设置
任务栏设置方法 2、
①Windows 7中任务栏中的库是否有点云里雾里的找不到北?可将其换成资源管理器。
②右键库图标→属性→在弹出的资源管理器属性对话框内目标中加载一个空格和逗号。
任务栏设置方法——任务栏变成经典模式:任务栏设置方法 1、
①任务栏如图所示变成灰色的经典模式,可勾选视窗口按钮上使用视觉效果。
②开始→控制面板→系统→高级→性能→设置→调整为最佳外观等选项也行。
任务栏设置方法——任务栏托盘:任务栏设置方法 1、
①任务栏的右下方为任务栏的托盘,很多程序运行、或不运行(可设置)会在此显示。
②也可以设置显示、隐藏、在不活动的时候隐藏等功效。开始→属性→任务栏→自定义
任务栏设置方法_任务栏设置
 爱华网
爱华网