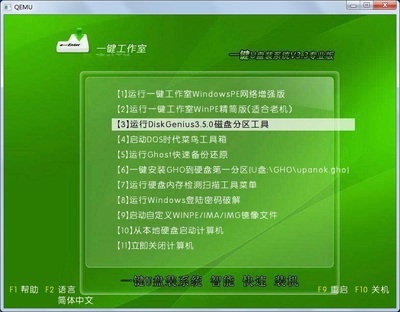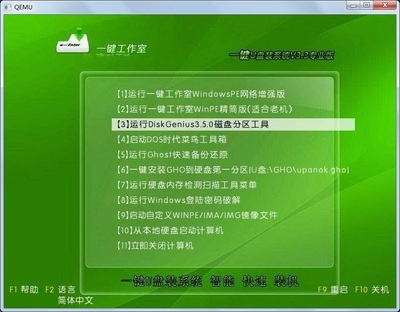Fedora (第七版以前为Fedora Code)是一款基于 Linux 的操作系统,也是一组维持计算机正常运行的软件集合。Fedora 由Fedora Project社区开发、RedHat公司赞助,目标是创建一套新颖、多功能并且自由和开源的操作系统。Fedora是基于Red Hat Linux开发的,而且在界面上也比后者好看,如果个人使用Linux的,Fedora会是不错的选择。
如何用U盘安装Fedora20系统——工具/原料PowerISO(Linux导入U盘软件)Fedora-Live-Desktop-x86_64-20-1.iso(系统镜像,大小为953M)U盘两个(一个是准备导入系统的,另一个是U盘启动盘)如何用U盘安装Fedora20系统——方法/步骤:制作启动盘
如何用U盘安装Fedora20系统 1、
先到网上搜索PowerISO下载,下载好后开始安装。
如何用U盘安装Fedora20系统 2、
安装完成之后,打开PowerISO。
如何用U盘安装Fedora20系统_fedora安装
如何用U盘安装Fedora20系统 3、
点击打开,加载Fedora镜像。
如何用U盘安装Fedora20系统 4、
此时选择工具中的“制作可启动U盘”选项。
如何用U盘安装Fedora20系统 5、
在弹出框中,确认一下镜像文件,选择你要导入的U盘,U盘格式应为FAT32,点击开始。系统导入U盘之前会清除U盘中的所有数据,所以在做上述操作前请备份好数据。
如何用U盘安装Fedora20系统_fedora安装
如何用U盘安装Fedora20系统——方法/步骤:安装系统如何用U盘安装Fedora20系统 1、
在安装系统之前,电脑需要一定空闲的磁盘空间,40G左右就可以了。如果你不是做双系统,则需要一个U盘启动盘,启动进入PE系统,然后在PE系统中删除你的主分区(一般为C盘),保持空闲状态,不需要格式化分配盘符。若是做双系统,可以不用进PE系统,直接在主系统对磁盘进行操作,分出一个空闲的逻辑分区就行了。
使用导入系统U盘从U盘启动,进入Fedora Live,选择Start Fedora Live。
如何用U盘安装Fedora20系统 2、
选择Start Fedora Live后,稍等一两分钟。如果此时界面跳出一些error/warning提示,可能是系统没有成功导入U盘,此时需要格式化U盘,重新使用PowerISO导入Fedora系统镜像。
如何用U盘安装Fedora20系统 3、
成功进入界面后,会跳出系统安装向导,选择“Install to Hard Drive”。
如何用U盘安装Fedora20系统_fedora安装
如何用U盘安装Fedora20系统 4、
语言选择,中文->简体中文(中国),点击继续。
如何用U盘安装Fedora20系统 5、
此时看到安装信息摘要的界面,双击选择安装位置,其他选项保持默认。
如何用U盘安装Fedora20系统 6、
选择自己电脑的硬盘,硬盘图标会显示√的标志,点击完成。
如何用U盘安装Fedora20系统_fedora安装
如何用U盘安装Fedora20系统 7、
此时会弹出一个“安装选项”界面,选择“在继续之前我要查看/修改磁盘分区(M)”,继续。
如何用U盘安装Fedora20系统 8、
在这个界面里,会看到我们电脑的磁盘总容量和可用的空闲空间,这里直接点击“点击这里自动创建它们(C)”,安装程序会自动分配磁盘空间,创建所需挂载点。
如何用U盘安装Fedora20系统_fedora安装
如何用U盘安装Fedora20系统 9、
从图中看出,安装程序分配的空间还是挺合理,如果你对linux系统安装很熟悉,也可以自定义这些配置。
如何用U盘安装Fedora20系统 10、

点击完成,会弹出“更改摘要”界面,确定信息后,选择接受更改。
如何用U盘安装Fedora20系统_fedora安装
如何用U盘安装Fedora20系统 11、
上述配置完成后,就可以开始安装系统了。如果安装过程中跳出错误信息,可能是安装位置没有配置好或是没有足够的空闲空间安装系统,重新配置一下安装位置。
如何用U盘安装Fedora20系统 12、
等待安装完成,进行一些基本的用户配置后,Fedora系统就可以使用了。
如何用U盘安装Fedora20系统_fedora安装
如何用U盘安装Fedora20系统——注意事项系统导入U盘之前会清除U盘中的所有数据,所以制作启动盘前请备份好数据。安装系统的那个盘,需要一定空闲的磁盘空间,40G左右即可。如果安装时跳出一些error/warning提示,可能是系统没有成功导入U盘,此时需要格式化U盘,重新使用PowerISO导入Fedora系统镜像。
 爱华网
爱华网