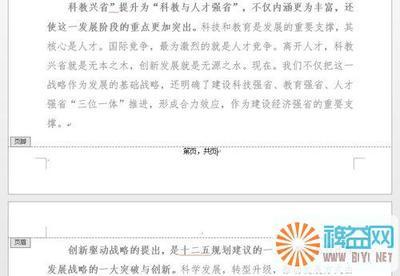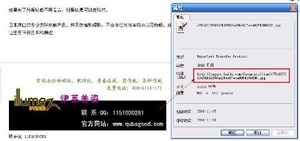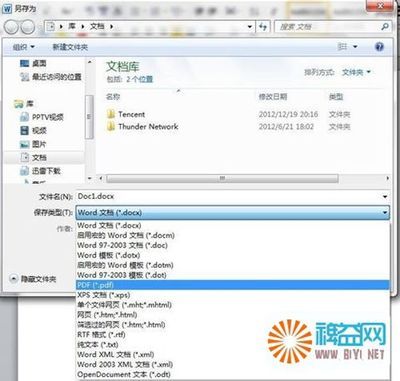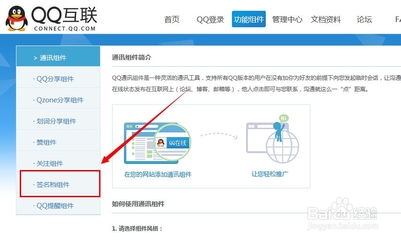在写论文的时候我们经常碰到,要为文档添加多种页码,来区分目录和正文内容,同时因为封面和目录超过一页,所以传统我们采用首页不同的方式来添加页码已经不能满足要求了。本文根据笔者在写论文时学习到的技巧经验分享给大家,希望大家在写论文更加便捷。
Word2013为文档添加多种页码格式——事前准备,开启【显示所有格式标记】Word2013为文档添加多种页码格式 1、
因为本经验会使用【分节符】为了更直观和便捷的操作,建议读者开启该功能。word默认情况下没有开启。
Word2013为文档添加多种页码格式 2、
单击菜单栏【文件】选项卡。
Word2013为文档添加多种页码格式 3、
单击文件选项卡下拉菜单中的【选项】调出选项卡。
Word2013为文档添加多种页码格式 4、
在选项卡中单击【显示】,在显示面板中勾选【显示所有格式标记】
Word2013为文档添加多种页码格式——插入分节符Word2013为文档添加多种页码格式 1、
确定文档需要添加的页码格式,一般情况下:首页封面不添加任何页码,目录部分页码格式多数采用罗马数字,而正文部分一般格式是阿拉伯数字。
Word2013为文档添加多种页码格式_页码格式
Word2013为文档添加多种页码格式 2、
在封面页与目录间插入分节符,将封面与之后的内容分节。
将鼠标单击封面页最后的文字使输入光标在目录页最末位(注:分节符在光标位置作用,添加分节符后光标之后的内容将被划分到下一节)。然后依次完成以下操作:
1、单击菜单栏中的【页面布局】;
2、单击页面布局选项卡中的【分隔符】;
3、单击分隔符下拉菜单中的分页符中选项【下一页】。
自此添加分分节符成功。在光标位置会显示【:::分节符(下一页):::】,在文档编辑时可见得到该提醒,在打印和转化成PDF后将不显示该提醒,所以不会影响文档美观。
执行同样的操作我们在目录页与正文间插入分节符。
如果因为操作失误,执行如下操作课删除分节符:
将光标放到分节符的前面按下【delete】键就能将分节符删除了。
Word2013为文档添加多种页码格式——插入不同的页码格式Word2013为文档添加多种页码格式 1、

为全文页添加页码
依次执行以下操作:
1、单击菜单栏中的【插入】;
2、单击页面布局选项卡中的【页码】;
3、单击分隔符下拉菜单中的分页符中选项【页面底端】。(可根据需要选择其他位置)
4、选择一种页码布局形式。
Word2013为文档添加多种页码格式 2、
删除封面页的页码
在添加页码是,word已经为全文都添加的页码。在这要注意如果我们这时删除任何页的页码时全文的页码也将被删除。我们将光标放置在首页的页码处,之后勾选【首页不同】,再在首页将页码删除即可。
Word2013为文档添加多种页码格式_页码格式
Word2013为文档添加多种页码格式 3、
设置目录页的页码格式
将光标放置在目录页页脚的页码位置。然后依次执行以下操作:
2、单击页面布局选项卡中的【页码】;
3、单击分隔符下拉菜单中的分页符中选项【设置页码格式】
Word2013为文档添加多种页码格式 4、
在调出的【页码格式】对话框中,设置【编号格式】为罗马数字,【起始页码】为I。
Word2013为文档添加多种页码格式 5、
为正文添加阿拉伯数字页码
将光标放置在正文页脚的页码位置。然后依次执行以下操作:
2、单击页面布局选项卡中的【页码】;
3、单击分隔符下拉菜单中的分页符中选项【设置页码格式】(本操作与步骤3相同)
Word2013为文档添加多种页码格式 6、
在调出的【页码格式】对话框中,设置【编号格式】为阿拉伯数字,【起始页码】为1。
Word2013为文档添加多种页码格式_页码格式
 爱华网
爱华网