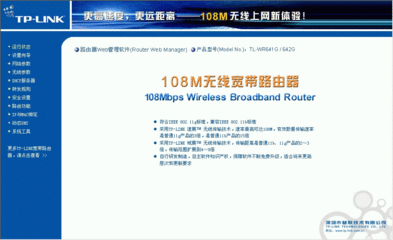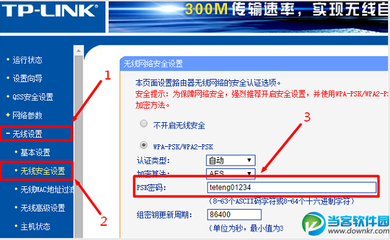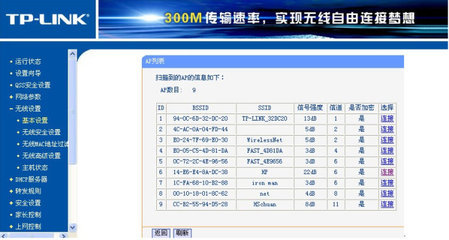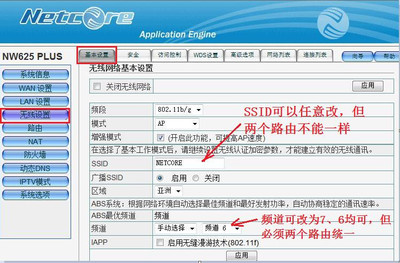如今大多都是一条宽带多人用,所以必须用到路由器,而说到路由器那必须得先提到无线路由啦,在家里不光电脑用得到,手机也需要用呀,好吧在这里跟大家分享一下如何设置无线路由器。新买的路由器如何连接猫;并设置参数;其实很简单熟悉了以后你会发现很简单
TP-LINK无线路由器设置图解——方法/步骤TP-LINK无线路由器设置图解 1、
首先我们连接设备
网线连接猫上的任一网线端口;连接到路由器上的wan端口
TP-LINK无线路由器设置图解 2、
接下里我们打开路由器 设置。这里有两种办法
第一种是是用网线连接电脑和无限路由器;
如果是笔记本也可以线连接密钥;初始密钥路由器上有,一般不在背面就在正面
不管是通过网线连接还是无限连接下面我们在地址栏输入地址一般初始地址192.168.1.1;
如果你改动了以后可能就不是这个了。
TP-LINK无线路由器设置图解 3、
在弹出来的对话框内输入用户名和密码;初始密码和用户名一般是admin
具体的可以再路由器上查看;一般在路由器背面
TP-LINK无线路由器设置图解 4、
进入路由器我们选择设置向导
TP-LINK无线路由器设置图解_tplink无线路由器设置图解
TP-LINK无线路由器设置图解 5、

点击下一步上网方式我们选择PPPOE(ADSL虚拟拨号)
TP-LINK无线路由器设置图解_tplink无线路由器设置图解
TP-LINK无线路由器设置图解 6、
下面我们输入宽带账号密码;如果你家是包月的就可以输入;如果不是包月的你就要考虑一下了;输入了账号密码以后;以后你电脑开机以后都是自动拨号上网的。也就是无需每次都手动连接宽带。
如果不想自动拨号上网,这里可以不输入
TP-LINK无线路由器设置图解 7、
下面的两个第一个设置的是无线路由器的信号名称,这个无所谓可以不更改;
第二个是无线路由器密钥;建议还是更改一下
TP-LINK无线路由器设置图解 8、
我们到这里就完成了无限路由器的设置我们重启一下路由器就可以使用了
TP-LINK无线路由器设置图解_tplink无线路由器设置图解
 爱华网
爱华网