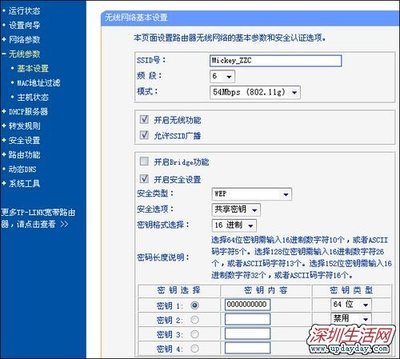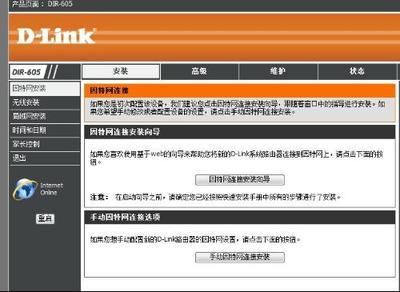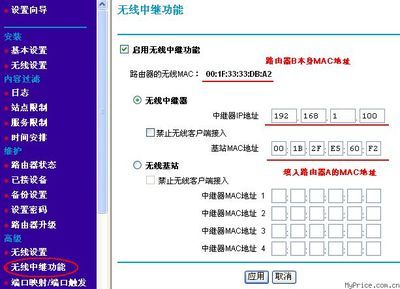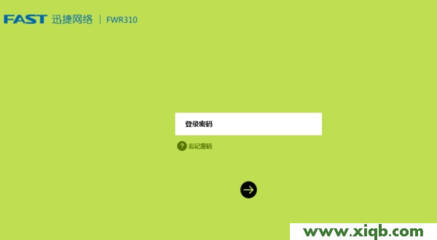在安装路由器前,请确认已经能够利用宽带服务在单台计算机上成功上网。如果单台计算机上网有
问题,请先和网络服务商(ISP)联系解决问题。当成功地利用单台计算机上网后,请遵循以下步
骤安装路由器。安装时请拔除电源插头,保持双手干燥。
TP-Link TL-WR845N无线路由器安装设置图解 1、
硬件连接
1. 建立局域网连接
用网线将计算机直接连接到路由器LAN口。也可以将路由器的LAN口和局域网中的集线器或交换机
通过网线相连,
2. 建立广域网连接
用网线将路由器WAN口和xDSL/Cable Modem或以太网相连
3. 连接电源
连接好电源,路由器将自行启动。
TP-Link TL-WR845N无线路由器安装设置图解 2、
建立正确的网络设置
本路由器默认 LAN 口 IP 地址是 192.168.1.1,默认子网掩码是 255.255.255.0。这些值可以根据实际需要而改变,以 Windows XP 系统为例,介绍计算机参数的设置步骤。
1. 右键点击桌面上的“网上邻居”图标,选择属性,或通过“开始→控制面板→网络连接”路径,进入“网络连接”页面。
2. 右键单击“本地连接”,选择属性。
3. 弹出“本地连接 属性”框,下拉“此连接使用下列项目”,选中 Internet 协议(TCP/IP)再左键单击属性,或直接双击 Internet 协议(TCP/IP)项。
4. 弹出“Internet 协议(TCP/IP)属性”框,可通过以下两种方式获得 IP 地址:
① 自动获取 IP(推荐)
在“常规”项下分别选择自动获得 IP 地址、自动获得 DNS 服务器地址。
② 手动设置 IP
选择使用下面的 IP 地址,依次输入
IP 地址: 192.168.1.x(x 可取 2-254 之间任意值,图 5 中举例随取数值 12)
子网掩码:255.255.255.0
默认网关:192.168.1.1
选择使用下面的 DNS 服务器地址,在首选 DNS 服务器栏输入与默认网关相同数值,即
192.168.1.1,或输入本地 DNS 服务器的 IP 地址。
5. 最后点击确定,即完成 IP 地址的设置。
TP-Link TL-WR845N无线路由器安装设置图解_tplink路由器说明书

TP-Link TL-WR845N无线路由器安装设置图解 3、
检查计算机和路由器之间是否连通
使用 Ping 命令检查计算机和路由器之间是否连通。
1.在 Windows XP 环境中,点击开始-运行,在随后出现的运行窗口输入“cmd”命令,回车或点击确定。
2.输入命令:Ping 192.168.1.1,回车
3.如果屏幕显示Lost=0,说明计算机已与路由器成功建立连接。如果屏幕显示Requset time out,说明设备还未安装好,请按照上面步骤检查硬件连接和网络设置。
TP-Link TL-WR845N无线路由器安装设置图解_tplink路由器说明书
TP-Link TL-WR845N无线路由器安装设置图解 4、
无线路由器后台设置安装--有线选项设置
1.打开网页浏览器,在浏览器的地址栏中输入路由器的IP地址:192.168.1.1,出现登录界面,输入用户名和密码(用户名和密码的出厂默认值均为admin),点击确定按钮。
2.浏览器会弹出设置向导页面。如果没有自动弹出此页面,可以点击页面左侧的设置向导菜单将它激活。
3.点击下一步,弹出选择上网方式选择页面,推荐选择“让路由器自动选择上网方式”选项。
4.如果上网方式是PPPoE(ADSL 虚拟拨号),填写ISP会提供上网帐号和口令。
如果上网方式是静态IP,输入ISP提供的参数,若有不明白的地方请咨询网络服务商。
如果上网方式是动态ip, 则可以自动从网络服务商获取IP地址,直接点击下一步无线参数设置
TP-Link TL-WR845N无线路由器安装设置图解_tplink路由器说明书
TP-Link TL-WR845N无线路由器安装设置图解_tplink路由器说明书
TP-Link TL-WR845N无线路由器安装设置图解 5、
无线路由器后台设置安装--无线选项设置
1.无线选项设置。
可以根据个需求设置或者下一步跳过设置,如果需要网络无线共享建议设置改功能。
无线状态:开启或者关闭路由器的无线功能。
SSID:设置任意一个字符串来标识无线网络。可以设置无线信号名称。
WPA-PSK/WPA2-PSK:路由器无线网络的加密方式,如果选择了该项,请在 PSK 密码中输入密码。可以设置无线信号密码。
2。设置完成。
单击下一步, 设置向导完成界面,单击重启使无线设置生效。
TP-Link TL-WR845N无线路由器安装设置图解_tplink路由器说明书
 爱华网
爱华网