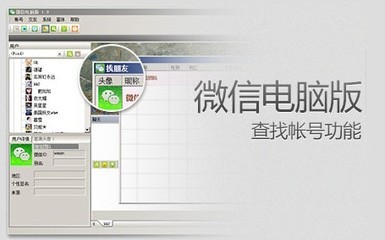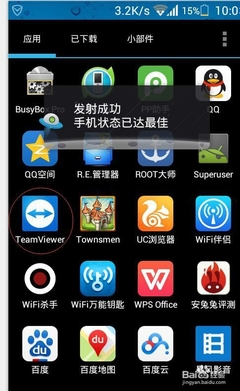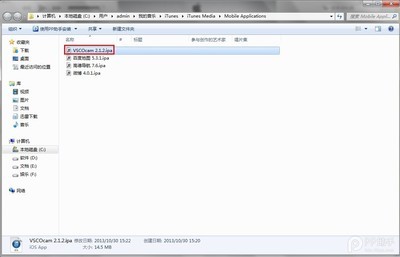怎样使用“优化大师”优化电脑 1、
下载“优化大师”软件。
怎样使用“优化大师”优化电脑 2、
进入“优化大师”软件页面,在“开始”菜单中,我们可以看到,该软件为我们推荐了优化电脑的基本步骤,第一步是自动优化,第二步是清理垃圾文件,第三步是清理历史痕迹,第四步是清理注册表。
怎样使用“优化大师”优化电脑 3、
点击第一步“自动优化”右侧的那个“一键优化”按钮,软件会在一分钟时间之内快速优化磁盘缓存、桌面和菜单、开机速度、文件系统等,使它们与我们的电脑更加匹配。
怎样使用“优化大师”优化电脑 4、

第二步是“清理垃圾文件”,我们需要进入软件的“系统清理”菜单,在该菜单中选择“磁盘文件管理”,点击右上角的扫描按钮,进入扫描状态,扫描时间是根据电脑配置、CPU使用情况以及系统中文件的大小和多少等因素决定的。在扫描过程中如果想要停止,可以点击右上角的“停止”按钮。
怎样使用“优化大师”优化电脑_优化大师怎么用
怎样使用“优化大师”优化电脑 5、
磁盘扫描完成后,点击“全部删除”按钮即可,这些垃圾文件的删除不会对系统造成影响。删除的文件会被放入回收站,如果不经过回收站而直接删除所有垃圾文件,可以在“删除选项”中选择“直接删除文件”。在“冗余DLL清理”中,使用类似的方法分析得到所有需要清理的垃圾文件,选择“全部删除”就可以。
怎样使用“优化大师”优化电脑_优化大师怎么用
怎样使用“优化大师”优化电脑 6、
垃圾文件清理完毕之后,进入第三步,在“系统清理”菜单中选择“历史痕迹清理”,点击“扫描”按钮开始扫描。扫描完毕之后,可以选择“全部删除”将之前所有的上网记录等历史痕迹清楚,如果有需要的历史痕迹记录不想删除,可以选中想要删除的项目并点击“删除”按钮,或者干脆不进行这一步的
优化。
怎样使用“优化大师”优化电脑_优化大师怎么用
怎样使用“优化大师”优化电脑 7、
进入第四步“清理注册表”,在“系统清理”菜单中选择“注册信息清理”,点击“扫描”按钮开始扫描,在扫描过程中可以停止,扫描前后都可以通过输入“字符串”的方式“查找目标”,对单一的目标注册信息进行操作。扫描完成后,可以选择“删除”或是“全部删除”对扫描得到的注册信息进行清理。
需要注意的是,如果担心注册表信息的删除会对电脑正常运行造成影响,我建议使用“备份”功能将它们备份。当需要恢复备份的注册表信息时,可以通过点击“恢复”按钮将该备份进行恢复就可以了。
怎样使用“优化大师”优化电脑_优化大师怎么用
怎样使用“优化大师”优化电脑 8、
在“优化大师”其他的功能中,我个人觉得,在“系统优化”菜单中的“开机速度优化”功能比较好,可以设置windows系统启动信息停留时间,还可以减少开机时自动运行的项目,方便实用。以上就是我使用“优化大师”优化系统的经验和一点使用心得,希望对大家有所帮助。
 爱华网
爱华网