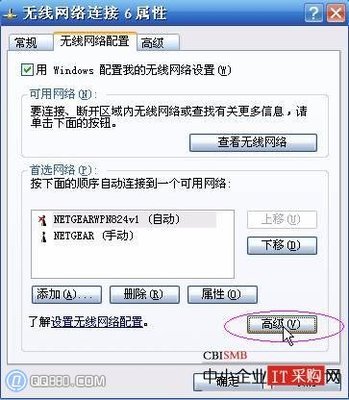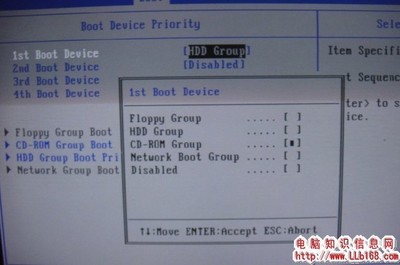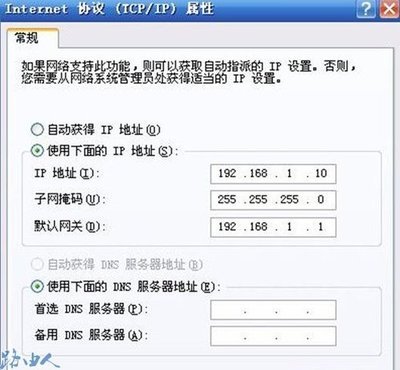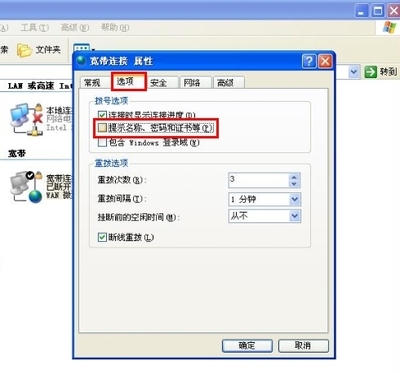随着家里数码产品的不断增加及WIFI无线网的普及,现在每个家庭都会配备一台无线路由器,由于路由器在初次使用时需要进行相关的设置,对于没有设置过路由器的朋友可能还会有点困难。本文就以TP-LINK无线路由器为例,介绍下无线路由器的具体设置方法,希望对大家能有所帮助。
电脑一台
无线路由器一台
TP-LINK无线路由器如何设置安装 1、
先将路由器按照下图所示的方法连接好,并通电打开路由器。虽然是无线路由器,初次设置时还是用网线连接到电脑吧!如果是笔记本则可以直接通过无线网连接到路由器进行设置。
TP-LINK无线路由器如何设置安装 2、
进入“网络和共享中心”,右键点击“本地连接”并选择“属性”,弹出“本地连接属性”窗口
TP-LINK无线路由器如何设置安装 3、
再选中“TCP/IP4”并点击“属性”,确保当前设置为“自动获取IP地址”
TP-LINK无线路由器如何设置安装_tp-link无线路由器怎么安装
TP-LINK无线路由器如何设置安装 4、
将路由器翻过来,查看并记下底部铭牌上的管理登录信息,上面有管理IP、用户名和密码
TP-LINK无线路由器如何设置安装 5、
打开浏览器,在地址栏输入之前记下的管理IP地址,并在弹出的登录框中输入用户名及密码
TP-LINK无线路由器如何设置安装 6、
进入到路由器的管理界面后,点击“设置向导”进入向导安装界面
TP-LINK无线路由器如何设置安装_tp-link无线路由器怎么安装
TP-LINK无线路由器如何设置安装 7、
在“上网方式”选择中,根据自己的实际情况进行设置,一般的拨号上网使用PPPOE方式,如果不清楚自己的上网方式,可尝试使用“自动选择”,如果还是无法正确识别上网方式请与网络供应商联系。
TP-LINK无线路由器如何设置安装 8、
接着输入自己的宽带账号和密码并点击“下一步”
TP-LINK无线路由器如何设置安装 9、
接下来就要设置无线路由器的SSID(无线网络的名称)和密码,一般设置一个比较好记的无线名称即可,无线密码尽量设置的复杂点,以防止他人破解
TP-LINK无线路由器如何设置安装_tp-link无线路由器怎么安装
TP-LINK无线路由器如何设置安装 10、
设置好之后,点击下一步即可完成安装,现在点击电脑上右下角的无线图标即可看到无线路由器了,双击并输入密码即可连接到路由器
本教程的方法适用于大多数路由器的安装,不仅限于TP-LINK品牌
以上教程截图来自windows 7操作系统,其他系统与之类似
 爱华网
爱华网