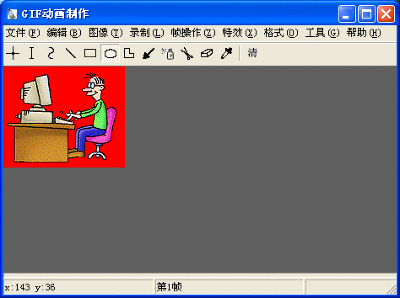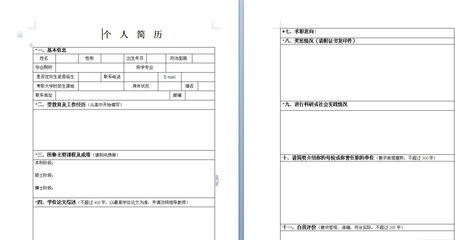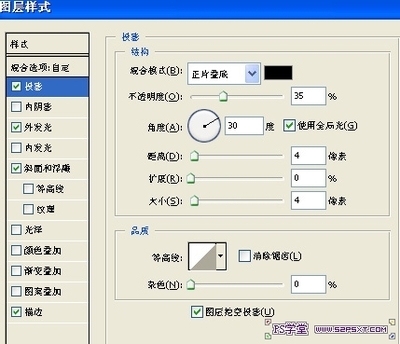用PS制作闪动文字其实很简单,懂得运用,时间轴可以做到这种效果,下面我用最详细的步骤,以一个简单实例讲,怎么用PS制作冷却方字。
怎么用PS制作闪动文字——工具/原料PS软件怎么用PS制作闪动文字——方法/步骤
怎么用PS制作闪动文字 1、
打开PS软件,如下图所示
怎么用PS制作闪动文字 2、
点击文件,新建。
怎么用PS制作闪动文字_闪动文字
怎么用PS制作闪动文字 3、
新建一个1000X1000文档,其它默认。按确定。
怎么用PS制作闪动文字 4、
插入文字,本例以123为例。
怎么用PS制作闪动文字 5、
插入的文字很小,不好看,CTRL+T调出自由变换框,按住SHIFT键,将它拉大至适合。点击 勾
怎么用PS制作闪动文字_闪动文字
怎么用PS制作闪动文字 6、
CTRL+J复制图层123,出现图层123副本。
怎么用PS制作闪动文字_闪动文字
怎么用PS制作闪动文字 7、
点击窗口,选择 时间轴。调出时间轴。
怎么用PS制作闪动文字_闪动文字
怎么用PS制作闪动文字 8、
双击图层123,调出图层样式,按图中设置参数。点击确定。
怎么用PS制作闪动文字 9、
点击复制所选帧。复制出第二帧。
怎么用PS制作闪动文字_闪动文字
怎么用PS制作闪动文字 10、
将两帧都设置成0.2秒。设置循环选项为 永远。
怎么用PS制作闪动文字_闪动文字

怎么用PS制作闪动文字 11、
在第一帧,图层123眼睛为显示,图层123副本为隐藏。
怎么用PS制作闪动文字 12、
在第二帧,图层123眼睛为隐藏,图层123副本为显示。
怎么用PS制作闪动文字 13、
点击播放动画。预览效果。
怎么用PS制作闪动文字_闪动文字
怎么用PS制作闪动文字 14、
点击文件-存储为WEB所用格式,命名为闪动文字。
怎么用PS制作闪动文字 15、
制作完成。
怎么用PS制作闪动文字——注意事项闪动文字是用时间轴设置的,时间轴时间可自定两种色彩文字要重叠,不能错位
 爱华网
爱华网