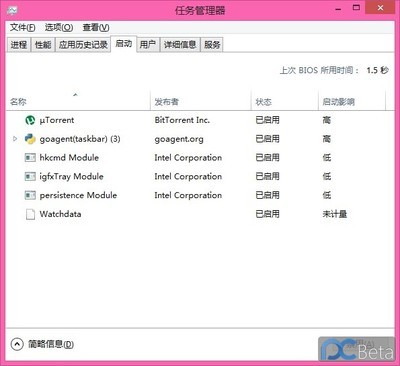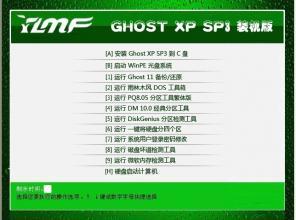校准颜色是Windows 7特有的功能,它助于确保颜色在您的显示器上正确显示。
Windows 7怎样校准显示器的颜色——步骤/方法Windows 7怎样校准显示器的颜色 1、
在桌面空白处鼠标右键单击“个性化”命令
Windows 7怎样校准显示器的颜色 2、
弹出的窗口单击“显示”(或者单击“开始”按钮,单击“控制面板”,单击“个性化”,这里也可以打开显示窗口)
Windows 7怎样校准显示器的颜色 3、
在左侧窗口中单击“校准颜色”面板
Windows 7怎样校准显示器的颜色 4、
进入“显示颜色校准”向导,单击“下一步”继续
Windows 7怎样校准显示器的颜色_校准显示器
Windows 7怎样校准显示器的颜色 5、
接着来到“设置基本颜色设置”界面,单击“下一步”继续
Windows 7怎样校准显示器的颜色 6、
介绍如何调整伽玛页面,单击“下一步”继续
Windows 7怎样校准显示器的颜色 7、
移动滑块来调整伽玛,将每个圆圈中间的小圆点的可见性最小化,单击“下一步”继续
Windows 7怎样校准显示器的颜色_校准显示器
Windows 7怎样校准显示器的颜色 8、
找出显示器的亮度控件和对比度控件,单击“下一步”继续,如果亮度和对比度不可用,请单击“跳过亮度和对比度调整”
Windows 7怎样校准显示器的颜色 9、
介绍如何调整亮度页面,单击“下一步”继续
Windows 7怎样校准显示器的颜色 10、
接着使用显示器上的控件,将亮度调高或调低,单击“下一步”继续
Windows 7怎样校准显示器的颜色_校准显示器
Windows 7怎样校准显示器的颜色 11、
介绍如何调整对比度页面,单击“下一步”继续
Windows 7怎样校准显示器的颜色 12、
使用显示器上的对比度控件来将对比度设置得尽可能高,单击“下一步”继续
Windows 7怎样校准显示器的颜色 13、
介绍如何调整颜色平衡页面,单击“下一步”继续
Windows 7怎样校准显示器的颜色_校准显示器
Windows 7怎样校准显示器的颜色 14、
移动红、绿、蓝滑块来从灰色条中删除所有色偏校正,单击“下一步”继续
Windows 7怎样校准显示器的颜色 15、
经过上面的设置,显示器会被调到最佳状态,这样使我们有更好的视觉效果
 爱华网
爱华网