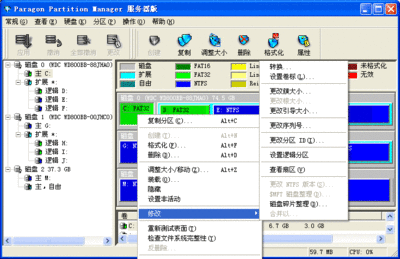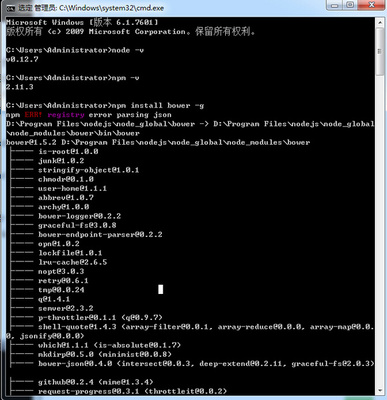我为什么写这个教程呢,因为很多朋友对微软的原版Bootvis,由于英文不是很灵光,因此在使用中并没有发挥其作用(开始的时候我也是一样)。所以我就奉献给大家一个从安装开始的教程吧!GO!Bootvis图解教程——步骤/方法
Bootvis图解教程 1、
从上面的链接可以下载到其安装文件bootvis.msi 如图:
Bootvis图解教程 2、
我们运行安装它 如图:
Bootvis图解教程 3、
安装好后的开始菜单中就有BootVis了(使用BootVis的时候最好是在计算机启动之后其它事情你都没有作的时候用,就是启动计算机后 第一步就是打开BootVis来进行系统的启动优化!运行它期间也不要打开或者关闭任何软件!)如图:
Bootvis图解教程 4、
看看“Bootvis”的界面,在菜单栏里有"File"(文件)、"View"(查看)、"Tools"(工具)、"Trace"(轨迹)、"Help"(帮助)等下拉菜单。并且在程序主窗口左边里面有"Process Creates"(引导行动)、"CPU Usage"(CPU使用)、"Disk I/O"(磁盘I/O)、"Disk utilization"(磁盘利用)、"Drive Delay"(驱动延迟)等几个选项(按默认也就差不多了)。在刚开始打开“Bootvis”的时候,程序主窗口右边是空白的。如下图:
Bootvis图解教程_bootvis
Bootvis图解教程 5、
对于菜单栏里的各个按钮,我们先不用理会。首先单击"Tools"(工具)按钮,在下拉菜单里面选择“选项”。如图所示:
Bootvis图解教程 6、
我们必须在“选项”中设置使用当前路径(BootVis安装路径就好),比如我的是E:Program FilesMicrosoft Bootvis文件夹,那么就在"Symbol"(符号路径)对话框里面输入:“E:Program FilesMicrosoft Bootvis”,然后单击"Save"(保存)。其它的都按默认就好了,如图所示:
Bootvis图解教程 7、
接着单击"Trace"(轨迹)按钮,在"Trace"(轨迹)项下拉菜单中选择跟踪方式。在这里,以前使用的时候,我一般是选择"Optimize System"(使系统最优化)这个选项的,虽然该程序也会引导Windows XP重新启动,但是操作并不正确。正确的选择应该是"Next Boot"(下一次导入)。如下图所示:
Bootvis图解教程_bootvis
Bootvis图解教程 8、

单击了"Next Boot"(下一次导入)后,程序弹出一个"Trace Repetitions"(重复追踪)对话框,在不正确的操作(选择"Optimize System")中是不会出现这个对话框的,里面给出了程序将要生成相关的BIN文件,单击"OK"按钮即可。如图所示
Bootvis图解教程 9、
这个时候,程序开始引导Windows XP重新启动,默认得重新启动时间是10秒,当然可以选择马上重新启动以节约时间。如图所示
Bootvis图解教程 10、
计算机系统重新启动后,我们可以看到,在其“开始”-“程序”-“启动”里面多了一个“Bootvis”命令。并记录启动进程,生成相关的BIN文件(如果你看过这个文件,那么这个文件大约有20--30MB大 )。之后从Bootvis中调用这个文件如果它不能自动调用,请手工调用一下,方法"file"---"Open"到你先前设置的目录下找到打开,然后在程序主界面的窗口中,会出现"Process Creates"(引导行动)、"CPU Usage"(CPU使用)、"Disk I/O"(磁盘I/O)、"Disk utilization"(磁盘利用)、"Drive Delay"(驱动延迟) 等几个选项的具体图例情况,以供我们分析(如图所示),不过相信大多数朋友没有必要自己分析,让程序来干吧。 从"Trace"(轨迹)项下拉菜单中选择"Optimize System"(使系统最优化)命令即可。如图所示
Bootvis图解教程_bootvis
Bootvis图解教程 11、
程序会再次重新启动(让它自己运行到程序结束哦,期间不要打开或者关闭什么软件哦),并且根据这个启动进程文件“TRACE_BOOT_1_1”来分析使得我们的计算机启动的更快,如图所示。就是这么简单,可是我们很容易搞错。
Bootvis图解教程_bootvis
 爱华网
爱华网