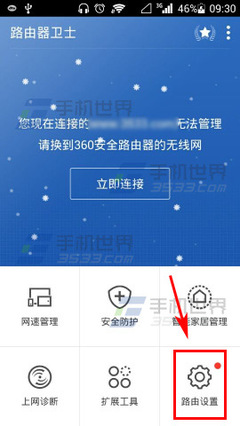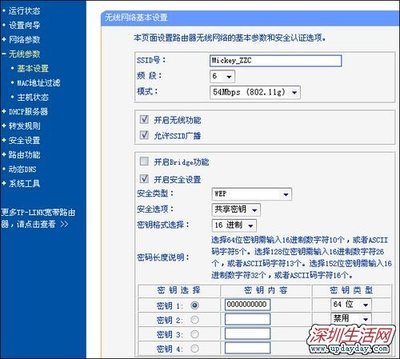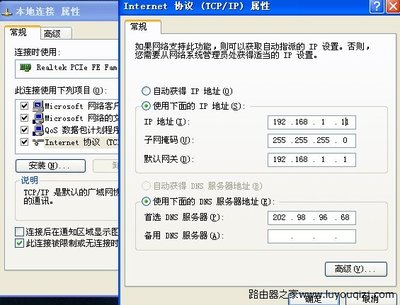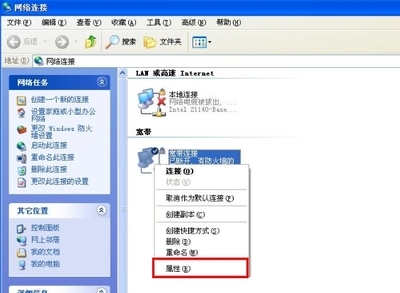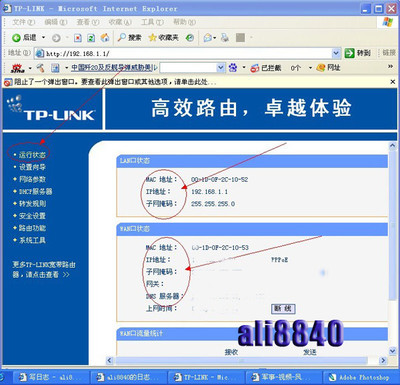小区宽带有很多种连接方式,也有的是光纤入户的。这里咱以普通的小区入网方式来看下各种连接方式的路由器怎么设置吧,其实也就是和普通的连接方式一样。由于光纤的连接方式在另一经验文章有讲,所以这里不讲了,省得到时又是存在类似经验了!
小区宽带路由器怎么设置——工具/原料宽带帐号
路由器
小区宽带路由器怎么设置——步骤一 前期准备小区宽带路由器怎么设置 1、
对于小区来说,一般在每栋楼的底下都会有楼栋小机柜,也就是本楼栋的用户网络都会集成到这里统一管理:
小区宽带路由器怎么设置 2、
然后才集中到本小区的上一级机柜。懂网络的应该都知道这个的。当然这个不用自己去管了,有宽带运营商会帮你解决,但你知道的话对自己有很多好处:
小区宽带路由器怎么设置 3、
网络接通的后,将你的新路由器接到电脑上,电脑获取新IP后应该会首先弹出一个“选择网络位置的”对话框,一般我们选择“公用网络”吧:
小区宽带路由器怎么设置 4、
由于是新连接,所以我们有必要查看下当前的网络连接。点击屏幕最右下角的网络连接图标,从这里我们也可以看到“无Internet连接”。再单击“打开网络和共享中心”:
小区宽带路由器怎么设置_小区宽带路由器设置
小区宽带路由器怎么设置 5、
从弹出的窗口中,单击“本地连接”,如果是无线的话就是“无线连接”了:
小区宽带路由器怎么设置 6、
然后再单击“详细信息”,从弹出的对话框中我们可以看到当前获取的IP,然后,注意看“默认网关”的IP:
小区宽带路由器怎么设置 7、
我们再打开浏览器,输入这个“默认网关”的IP,输入正确的“用户名”和“密码”后单击“确定”按钮:
小区宽带路由器怎么设置_小区宽带路由器设置
小区宽带路由器怎么设置 8、
如果到此步OK,则本地网络没有问题,以后还有网络连接不上则看看下面的设置或运营商网络是否有问题了。
小区宽带路由器怎么设置 1、
由于小区的宽带连接方式有多种,所以这里以列举各种连接的配置步骤。一般,SOHO级路由器都有至少一个WAN应该连接Internet网络。所以你要将运营商接进来的一端插入到路由器的WAN口上,然后再用网线连接路由器的任意一个LAN口(一般是黄色的)和电脑的网口:
小区宽带路由器怎么设置 2、
首先来看看最为常用的PPPOE连接。成功登录路由器后,在左侧依次选择“网络参数”、“WANK设置”:
小区宽带路由器怎么设置 3、
然后在右边的“WAN中连接类型”中选择“PPPoE”选择,在下面的“上网帐号”和“上网口令”中输入正确的宽带拨号帐号和密码:
小区宽带路由器怎么设置_小区宽带路由器设置
小区宽带路由器怎么设置 4、
其后用默认的设置即可,再单击最下面的“保存”按钮;
小区宽带路由器怎么设置 5、
另一种比较少见的连接方式是用固定IP连接的。此时应该在“WAN口设置”右边的“WAN中连接类型”中选择“静态IP”:
小区宽带路由器怎么设置 6、
然后参照网络运营商给你的那张纸上列出的信息填写详细的信息:
小区宽带路由器怎么设置_小区宽带路由器设置
小区宽带路由器怎么设置 7、
这个填写后一定要多检查一下,一点错误就是不能上网的,设定完成后单击“保存”保存配置信息;
小区宽带路由器怎么设置 8、
另一种少见的连接方式是这动态连接,这个一般是绑定电话的那种,帐号都在运营商给你那个猫中设置好了。所以这里的设置比较的简单。也就是在“WAN中连接类型”中选择“动态IP”即可:
小区宽带路由器怎么设置 9、
配置到这里,网络应该能连接成功了,否则你要检查下你的网络配置了。
小区宽带路由器怎么设置——步骤三 扩展配置小区宽带路由器怎么设置 1、
网络配置完成后,一般咱还得再改改无线和无线密码等设置了。首先先配置无线网络吧。在左侧依次选择“无线参数”、“基本设置”:
小区宽带路由器怎么设置 2、
然后设置你需要的“SSID”号,建议将“频段”(也叫“信道”)设置成“6”或“9”等常用的,再“开启安全设置”,将“安全类型”选择为最为安全的“WPA-PSK/WPA2-PSK”,并输入较复杂点的密码:
小区宽带路由器怎么设置_小区宽带路由器设置
小区宽带路由器怎么设置 3、
最后单击“保存”按钮保存设置,此时路由器需要重新启动:
小区宽带路由器怎么设置 4、
等路由器重新启动好了后,我们再用无线连接这个网络时就要输入密码了。
 爱华网
爱华网