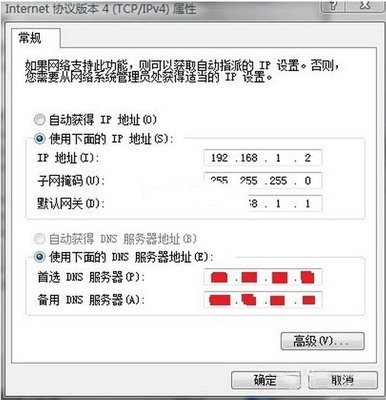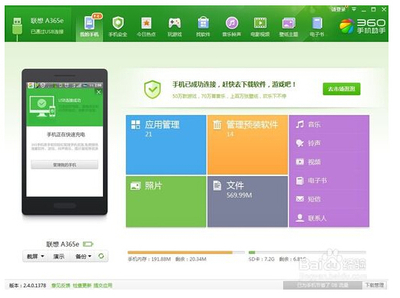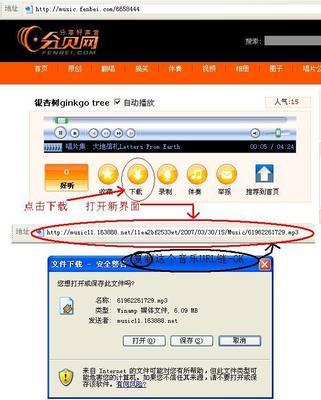这里分别介绍如何用 iTunes 和 iTools 把电脑本地中的 PDF 文件添加到iBooks 的操作方法。这个方法适用于以下所有机型 iPhone、iPod Touch、iPad、iPad mini。
iPhone、iPod Touch、iPad、iPad mini
iTunes 13、iTools
如何把本地 PDF 文件添加到 iOS 的 iBooks 中 1、
这里以 iPhone 为例,把 iPhone 与电脑用数据线连接起来,打开 iTunes 软件。点击 iTunes 右上方的“iPhone”图标,如图所示
如何把本地 PDF 文件添加到 iOS 的 iBooks 中 2、
在 iPhone 的摘要界面,向下拖动找到选项下面的“手动管理音乐和视频”。勾选好以后,点击右下角的“应用”按钮,如图所示
注:这一步非常重要,否则不能把 PDF 文件从电脑地地添加到 iBooks 中
如何把本地 PDF 文件添加到 iOS 的 iBooks 中 3、
接下来软件会提示 iPhone 在别的 iTunes 有同步过,但 iPhone 每次只能与一个 iTunes 同步,所以询问我们是否要“抹掉并同步”原来的资料库。点击“抹掉并同步”继续,如图所示
注:因为我的 iPhone 有在别的电脑同步过,所以这里会出现这个提示。如果没有这步出现,请直接路过此步。
如何把本地 PDF 文件添加到 iOS 的 iBooks 中 4、
等待应用完成以后,点击 iPhone 管理页面顶部右边的“此 iPhone 上”选项,如图所示
如何把本地 PDF 文件添加到 iOS 的 iBooks 中_ibooks导入
如何把本地 PDF 文件添加到 iOS 的 iBooks 中 5、
在软件的左窗格中选择“图书”选项,如图所示
如何把本地 PDF 文件添加到 iOS 的 iBooks 中 6、
接下来找到我们想要添加到 iBooks 中的 PDF 文件,选中以后直接用鼠标拖动到 iTunes 软件的右窗中,如图所示
如何把本地 PDF 文件添加到 iOS 的 iBooks 中 7、
打开 iPhone 上的 iBooks 应用,点击屏幕顶部的“图书”按钮,如图所示
如何把本地 PDF 文件添加到 iOS 的 iBooks 中_ibooks导入
如何把本地 PDF 文件添加到 iOS 的 iBooks 中 8、
选择 PDF 选项,如图所示
如何把本地 PDF 文件添加到 iOS 的 iBooks 中 9、
然后就可以看到我们在电脑端添加的 PDF 文件了,如图所示
如何把本地 PDF 文件添加到 iOS 的 iBooks 中 1、
这里还是以 iPhone 为例,把 iPhone 与电脑用数据线连接起来,打开 iTools 软件。等待 iTools 与设备连接成功以后,点击设备下面的“图书管理”选项,如图所示
如何把本地 PDF 文件添加到 iOS 的 iBooks 中_ibooks导入
如何把本地 PDF 文件添加到 iOS 的 iBooks 中 2、
点击软件右窗格上方的“导入”按钮,如图所示
如何把本地 PDF 文件添加到 iOS 的 iBooks 中 3、
在弹出的文件选择窗口中,找到并选中电脑本地中的 PDF 文件,点击“导入”按钮,如图所示
如何把本地 PDF 文件添加到 iOS 的 iBooks 中 4、

然后就可以看到电脑中的 PDF 文件被成功地导入到 iPhone 上的 iBooks 中,如图所示
如何把本地 PDF 文件添加到 iOS 的 iBooks 中_ibooks导入
如何把本地 PDF 文件添加到 iOS 的 iBooks 中 5、
当然也可以直接采用鼠标拖动文件到软件窗口中,和上面 iTunes 操作的方法相同。
 爱华网
爱华网