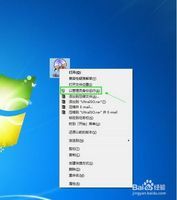U盘是存储设备之一,其主要特点小巧携带方便,所以很多用户都会选择上了用U盘来安装系统。在U盘装系统之前,肯定要对U盘制作成为启动盘,那么这样子才能完美的用U盘装上新系统,U盘作为启动盘UltraISO制作工具是很好的选择,下面来介绍下U盘系统盘制作教程。
一、工具/原料

一个U盘,也可以是手机或数码相机内存卡通过读卡器与电脑连接;
刻录软件UltraISO,用单文件绿色版就可以了,金狐软件包里一直都有它;
二、步骤/方法
1、启动UltraISO,点击“文件”菜单下的“打开”按钮,打开已准备好的ISO镜像文件,如JINHU_SYSTEM_TOOL_2009.iso
2、在UltraISO界面左下角的“本地目录”里定位到桌面上的“金狐作品”这个文件夹,它里面的所有文件会在右下角显示,把要加入ISO镜像的所有文件选中后按住鼠标左键拖到右上角的区域。
3、要添加的文件如果原来ISO镜像里已经存在会弹出“是否替换”的提示,确定要替换就选“是”,这样就完成了ISO镜像的修改。如果以后还需要用到这个修改过的ISO镜像的话,可以通过点击“文件”菜单下的“保存”或“另存为”保存修改后的ISO镜像。
UltraISO制作U盘装系统启动盘完美教程_ultraiso制作u盘启动盘
4、刻录U盘过程。点击菜单栏里的“启动”菜单下的“写入硬盘映像”命令,打开“写入硬盘映像”对话框。
如图示,“硬盘驱动器”里就是选择你要刻录的U盘,这里演示用的是一张数码相机的内存卡。写入方式默认是USB-HDD+,还有USB-HDD、USB-ZIP、USB-ZIP+,共四种供选择,这主要取决于你的主板支持的启动类型,可以在刻录前进CMOS看一下,注意有的主板需要插入U盘才会显示支持的类型。U盘可以在刻录前格式化,也可以通过底下的“格式化”按钮进行,当然直接点“写入”也可以,会自动格式化。
5、点击“写入”后会弹出警告,点击“是”
6、等待一会,正在刻录。
UltraISO制作U盘装系统启动盘完美教程_ultraiso制作u盘启动盘
7、刻录成功后会弹出提示
至此,就成功把可引导的ISO镜像刻进U盘了,在CMOS里设置U盘为第一启动项,类型与刻录时选择的一致,即:USB-HDD或USB-ZIP,这样就可以通过U盘启动来安装各种系统了。而刻录后的U盘仍然与原来一样,可读可写,只是多了可引导启动的功能。如果想多留些时间的话还可以把刻进去的文件设为“隐藏”,而不想用或想换其它镜像的时候,只要格式化就可以了。
通过教程的步步详细操作,那么U盘启动盘也就制作完成了,对于怎么用U盘安装系统的话,那么请豆豆系统里看U盘安装系统的详细教程,希望对大家有所帮助。
 爱华网
爱华网