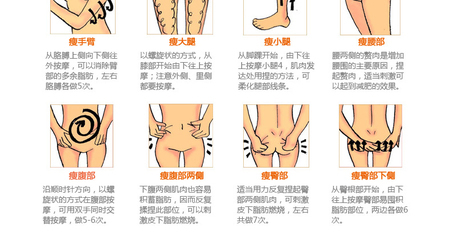这里介绍一下在 iOS 设备上使用 splashtop2 来远程控制电脑。
教你如何使用 splashtop2 精——工具/原料iPhone、iPad
splashtop2
PC 电脑
教你如何使用 splashtop2 精 1、
首先打开 iPad 上的 splashtop2。初次使用,请点击右下方的“创建用户”,如图所示
教你如何使用 splashtop2 精 2、
这里输入我们常用的电子邮件和新密码,点击“创建帐户”,如图所示
注:建议使用常用的电子邮件,如果后期忘记密码可以通过注册的电子邮件来找回密码。
教你如何使用 splashtop2 精 3、
点击“我同意”继续,如图所示
教你如何使用 splashtop2 精 4、
接下来,输入我们刚刚创建的新密码,点击“登录”,如图所示
教你如何使用 splashtop2 精_splashtop
教你如何使用 splashtop2 精 5、
然后,点击“继续”,如图所示
教你如何使用 splashtop2 精 6、
至此,iPad 端的 splashtop2 设置完毕。
教你如何使用 splashtop2 精 1、
splashtop2 安装完成后,在服务条款窗口,点击“接受”,如图所示
教你如何使用 splashtop2 精 2、
接下来在状态选项中输入我们之前在 iPad 上创建的“帐户和密码”,点击“登录”,如图所示
教你如何使用 splashtop2 精_splashtop
教你如何使用 splashtop2 精 3、
登录成功以后,会看到如下信息,“电脑名,访问者和帐户”。如图所示
教你如何使用 splashtop2 精 4、
至此,PC 端的 splashtop2 设置完毕。
教你如何使用 splashtop2 精 1、
打开 iPad 上的 splashtop2,这时软件会自动查找同一个局域网内的安装有 splashtop2 的PC客户端,如图所示
教你如何使用 splashtop2 精 2、
稍等片刻,就会列出 PC 端客户。如果没有找到的话,可以点击屏幕左上角的“刷新”按钮,如图所示
教你如何使用 splashtop2 精_splashtop
教你如何使用 splashtop2 精 3、
点击 PC 客户端右边的“编辑”按钮,可修改远程控制时的屏幕分辨率,如图所示
注:如果在 iPad 上使用,为了达到最佳效果的话,建议使用1024、768的分辨率,当然 PC 端的分辨率也将被设置为1024、768的分辨率
教你如何使用 splashtop2 精 4、
点击 iPad 屏幕上的 PC 客户端,即可进入远程控制连接,如图所示
教你如何使用 splashtop2 精 5、
等待连接成功以后,就看到我们在 PC 上的桌面了。
此时屏幕上会显示控制小技巧,简单说明二个在 Windows 系统上常用的:
1.在 iPad 上点击屏幕等同于电脑上的“鼠标左键”
2.一个手指长按住屏幕不动等同于电脑上的“鼠标右键”
教你如何使用 splashtop2 精_splashtop
教你如何使用 splashtop2 精——四、splashtop2 使用技巧教你如何使用 splashtop2 精 1、
用 iPad 远程控制 PC 电脑浏览网页的操作方法。就像在 iPad 上浏览网页一样,直接用手指在屏幕上上下扫动即可实现翻页效果,如图所示
教你如何使用 splashtop2 精 2、
在 iPad 右下角有二个按钮:
一、splashtop2 功能条按钮
二、屏幕键盘
如图所示
教你如何使用 splashtop2 精 3、
splashtop2 功能条从左到右说明:
1.断开 iPad 与 PC 端的远程控制
2.打开 splashtop2 的操作说明帮助
3.锁定 iPad 的方向,即不会随 iPad 的方向变化而改变
4.启用以后,会在 iPad 上的右下角显示一个翻页工具条,可用于浏览网页之类的
5.启用鼠标模式,这个使用效果不好,没有直接点击屏幕方便
6.多屏切换,如果 PC 电脑上有多个显示器可以进行切换
7.清晰度切换,点击可以切换清晰度
8.启用方向键,打开以后会在 iPad 左下角显示方向键控制
教你如何使用 splashtop2 精_splashtop
教你如何使用 splashtop2 精 4、
如果你是用的 Windows 8 系统,还可以启用 Windows 8 的触摸控制,如图所示
 爱华网
爱华网