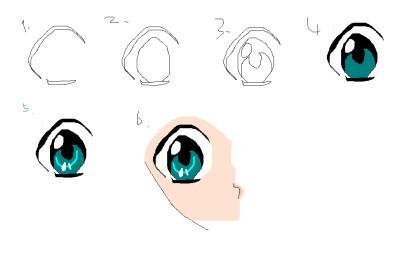我们经常可以看到漂亮的渐变色,这都是用PS做的,我们拿圆形举例,下面由小编告诉大家photoshopcs4怎么画渐变圆,快跟我一起来学习吧。
photoshopcs4画渐变圆的方法
1、首先来看下下图中分拆的效果,将右图相差到左图中就可以得到实例一中的效果,然后再分成12个小块状图层进行调色,但是发现分12个图层来调色太麻烦,原来可以使用角度激变就能简单实现啦!
2、制作的步骤如下,选择:椭圆工具画一个圆形形状,再拉出一个比原来更小一些的圆形形状,摆在正中间,选择顶菜单中的选择:减去顶层形状,这样就作出下面的镂空圆形。
3、做出对称的长三角形用来准备减去同心圆部分。我这边用的是复制 - 垂直翻译,这样能保证更好的效果不会变形。
4、接着复制出两个三角,同时在做自由变化的时候选择好:角度。

5、按Ctrl+SHift+Alt+T键执行复制上次的旋转动作,能快速得到如下效果。
6、将两个形状相减后就会得到如下效果,同时使用不同的:角度渐变,可以换成自己想要的效果。
线性色渐变效果:
注意:要选择渐变的样式要选择:角度。
多颜色渐变效果:
做彩色块状时要注意渐变的颜色位置,如上图中100%分成12部分,于是每块就相当于是8.34%左右,套上去后效果就更标准了。
 爱华网
爱华网