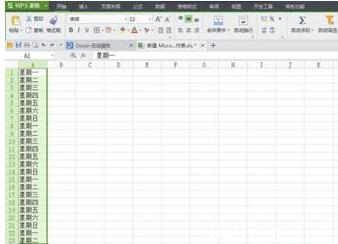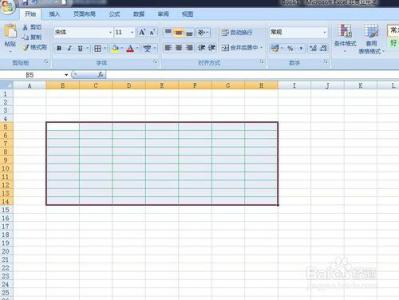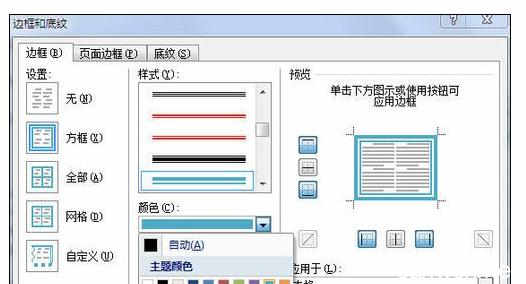在excel表格中我们制作好的图标会发现他的边框往往只有一种默认的样式和颜色。那么,图表的边框样式和颜色可以改变吗?答案是当然可以。那怎么修改图表的边框样式和颜色呢?今天,小编就教大家如何修改图表的边框样式和颜色的方法。

Excel2010修改图表的边框样式和颜色的步骤如下:
01、启动excel 2010表格编辑程序,打开我们制作好图表的表格文件。如图所示;
02、选中图表,在图表的空白处点击鼠标右键,在弹出的菜单选项中选择“设置图表区域格式(F)”选项。如图所示;
03、在弹出的“设置图标区格式”对话窗口中,点击左侧小窗口的“边框样式”选项,在边框样式选项下设置“宽度(W)”为1.5磅、在“短划线类型(D)”中选择一个我们需要的类型(这里我们选择长划线为例)。如图所示;
04、再点击窗口中“边框颜色”选项,在边框颜色下选择“渐变线(G)”再设置一下其他的参数,具体数据如下图。然后再点击“关闭”。如图所示;
05、返回到表格编辑窗口,我们可以看到表格的边框样式和颜色已经变成我们设置的样式和颜色。如图所示;
06、再选中图标框中的“图例”,点击鼠标右键,在弹出的菜单选项栏中点击“设置图例格式”选项。如图所示;
07、在弹出的“设置图例格式”对话窗口中,选择左侧小窗口“边框颜色”选项,在边框颜色选项下选择“渐变线(G),在设置一下其他的参数,具体参数如下图。如图所示;
08、再点击窗口中“边框样式”选项,在边框样式下设置宽度(W)为“1.5磅”、在短划线类型(D)中设置一个我们觉得不错的类型(这里我们选择为例),然后再点击“关闭”。如图所示;
09、返回到表格编辑窗口,我们可以看到表格的图表边框和图例的样式和颜色已经变成我们设置的样式和颜色。如图所示;
 爱华网
爱华网