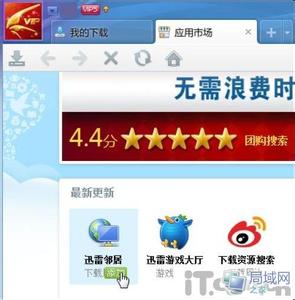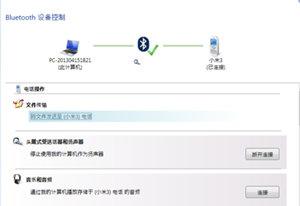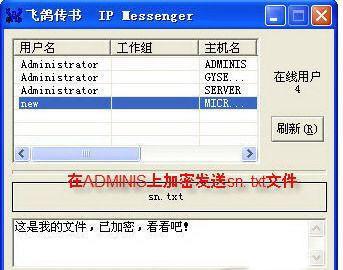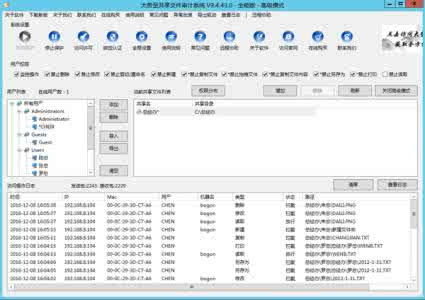我们在日常生活中经常会使用到用局域网传输文件,下面我就如何使用局域网传输文件作具体的演示。演示中分别对xp/win7两种类型电脑作了具体的描述。方法是亲自测试的哦!不需要使用飞鸽传书等其它软件,只需要两台电脑都在同一个局域网内就可以了跟着小编一起去发现吧!
工具/原料电脑2台,一台XP的,一台win7的
1个路由器
方法/步骤1、步骤上,先对xp系统进行说明,再对win7系统进行说明。因为xp系统和win7系统的方法不一样,所以就分开来说明。
2、下面先对xp系统的文件传输和共享方法进行说明。例如在一个办公室里,大家都需要从各自的电脑传输文件到指定的xp的电脑里。方法就是:在指定的xp电脑里,选中需要共享的文件夹,然后右键,选择“共享与安全”。弹出界面选项中再选择“共享”项,分别在“在网络上共享这个文件夹”和“允许网络用户更改我的文件”前面的选项框中打上,再按“确定”按钮就可以了。弹出对话框后的步骤就是图中的①②③④步,不需要其它步骤了,很简单!
3、共享后的文件怎么在另一台电脑上打开呢?方法如下:打开“我的电脑”,在地址栏输入“+ip地址”的格式(不包括双引号和加号),输入格式如图:再按回车键确定就可以登录到共享文件的电脑中,再打开共享文件夹就可以了。
4、注意,在输入ip地址前,你要先知道指定xp电脑的IP地址,再输入就可以登录了。这样,任意一台电脑,只要是同一个局域网,输入了指定的ip地址就可以登录到对应的电脑上,再打开这个共享的文件夹就可以任意传输文件、删除、复制等等。局域网传输速度一般都可以到达几兆每秒,现在的路由器传输速度都很快的。
5、接下来再来看看怎么在win7的电脑共享文件夹。同样地,首先是选中需要共享的文件夹,按右键,在弹出的对话框选择“共享”,再点“高级共享”
6、在高级共享中,首先把“共享此文件夹”的勾打上,然后再把权限里面的勾也全部勾上,如图步骤7、8、9步,最后确定。
7、确定之后还有一个对话框也需要按“确定”,剩下如图这个对话框时,点击“网络和共享中心”。
8、再找到“密码保护的共享”项,选择“关闭密码保护共享”
9、最后点击“保存修改”按钮,再关闭所有对话框就完成了。这样,其它电脑只需要输入win7电脑的ip地址就可以找到这个共享的文件夹了。登录方法同上面第3步。好了,上面就是xp和win7电脑的局域网传输设置办法,按照上面的设置就可以互相传输文件和共享文件了。
END
百度经验:jingyan.baidu.com
注意事项
输入IP地址的格式必须要和图片标出的格式一致才可以。
 爱华网
爱华网