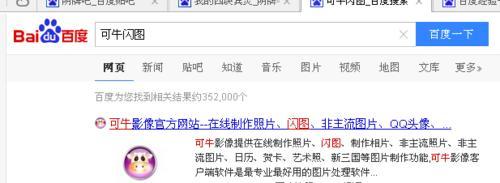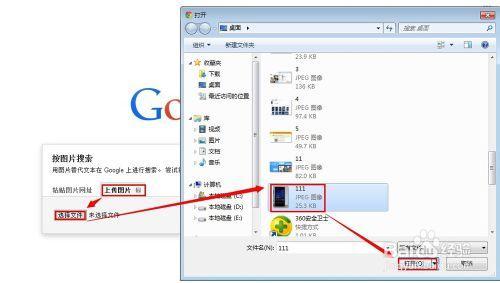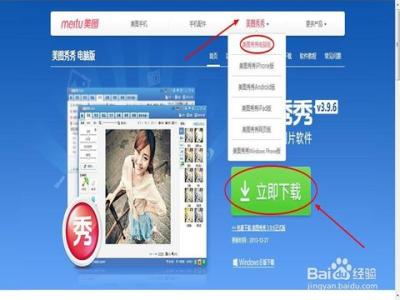大多数的数码照片都需要进行一些后期处理,抠图是我们常用的,下面是小编带来关于photoshop7怎么使用抠图的内容,希望可以让大家有所收获!
photoshop7使用抠图的方法
可以看出这张图片背景复杂,人物和背景同为红色调,还有一条麻烦的羽毛围巾。
我们再来看看抽出滤镜的控制窗口,左侧是工具栏,右侧是控制栏。在抽出滤镜窗口中激活边缘高光器,并勾选智能高光显示复选框。按照(图2)所示勾选出人物的部分轮廓。
智能高光显示是一项非常实用的功能,可以非常精确的选取人物与背景色对比较强烈的部分。接下来取消智能高光显示复选框的勾选,选择合适的画笔尺寸,勾选头发与围巾部分。要注意画笔尺寸不能太大否则一些我们需要保留的部分也会被去掉,并且高光部分要同时包括人物轮廓的内部和外部。如果高光部分过大可以使用橡皮工具擦除一部分高光,总之要确保人物轮廓选取的精确。最后使用填充工具对要抠取的部分进行填充,如(图3)所示。

按下OK按钮,就是这么简单人物部分被完美的抠取出来。对背景层进行填充可以更好的观察抠图的效果,如(图4)所示。
如果在前面的操作中选取的高光部分过多,就会造成人物上想保留的一些部分也被删除。即使前面没有复制图像也有办法进行补救,激活橡皮工具后按下Alt键,使用历史记录橡皮就可以对人物或背景的一部分进行恢复。
除了前面介绍的抽出滤镜,Photoshop还有一些专门用于抠图的外部滤镜,如knockout和MaskPro等。同抽出滤镜相比,它们的功能更加强大,抠图的效果也更好,感兴趣的朋友可以试一试。但是大家不要因为有了抠图滤镜就不去学习手工抠图的方法,有些时候基本功更加重要。
 爱华网
爱华网