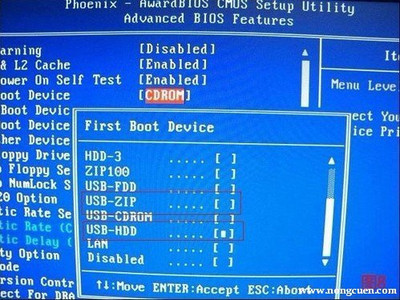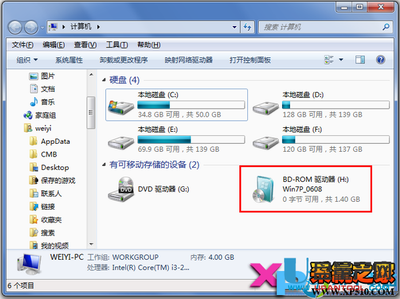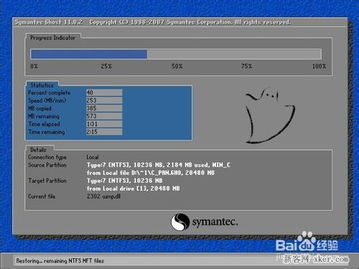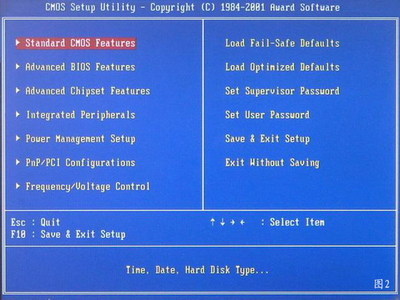笔记本更容易出现各种问题,装系统的频率也比较频繁,下面小编分享了笔记本重装系统详细步骤,希望对大家有所帮助。
笔记本重装系统详细步骤步骤1:在安装前先得做一些准备工作,看看自己C盘里有没有自己需要保存的资料,把这一些文件复制到其他分区里,特别是在【我的文档】里的东西,【我的文档】所在的硬盘分区就是在C盘里的,当格式化硬盘安装好操作系统后需要的资料已经不能找回来了,所以需要特别提醒一下,准备好一张Windows XP系统碟。
步骤2:首先重启电脑,启动电脑进入上面的界面后按“delete”键进入下图界面。
步骤3:移动键盘左边的上下左右光标键,选择下图的指示。
步骤4:选择好效果后按回车进入。
步骤5:在那个圈圈的地方按回车进入,选择下图所示的然后按光标选择CDROM,按回车确认。
步骤6:然后按F10保存。
步骤7:电脑将重启后展示上面的界面,把XP光盘放到光驱中。
步骤8:等出现以下界面后按回车继续操作。
步骤9:下面是选择重装系统安装在那个盘符,直接回车就好。
步骤10:这个是将C盘以FAT文件系统格式化C快速格式化C盘。
步骤11:按F键格式化硬盘,接着按回车继续操作。
步骤12:重装系统正式进入格式化C盘的操作,格式化成功后就直接复制系统文件到C盘中了。
步骤13:这个是自动安装系统的整个过程了,基本都是自动操作无需人干预。
步骤14:直接点击下一步。
步骤15:按照上图输入产品序列号,不过现在很多光盘都是自动的这个也省略了。
步骤16:给系统设置一个进入密码,可设可不设,不设就直接点击下一步。
步骤17:正式安装window XP。
步骤18:选择典型设置就好。
步骤19:点击完后就继续等待安装完成。
步骤20:重装系统基本安装完成后电脑会再次重启。
步骤21:重装系统过程结束后,xp安装宣告基本结束。

步骤22:重装系统安装好后,可以选择关闭系统还原。
上面是笔记本重装系统详细步骤,不过记得重启后将cmos设置成重硬盘启动,就是第一步第四个图设置成HDD-0(这个是设置成从硬盘启动的意思)然后就万事OK了。
 爱华网
爱华网