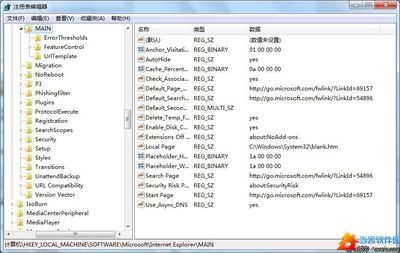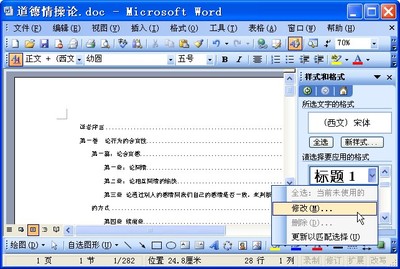Excel中经常需要使用到插入页码的功能,页码具体该如何在工作表内插入页码呢?下面是由小编分享的excel2007工作表内插入页码的教程,以供大家阅读和学习。
excel2007工作表内插入页码的教程:插入页码步骤1:打开工作表。
插入页码步骤2:点击“页面布局”,点击这个符号,然后点击“页面设置”。
插入页码步骤3:点击“页眉/页脚”。
插入页码步骤4:在页脚后面的倒三角。找到喜欢的格式。

插入页码步骤5:点击确定。如果有更多设置,看第六步。
插入页码步骤6:点击"自定义页脚”。
插入页码步骤7:这里有各种页脚设置,点击这些图标,查看是否是自己喜欢的。然后点击“确定”。
插入页码步骤8:为了看看是不是自己喜欢的效果,点击“打印预览”。
插入页码步骤9:看到打印预览,这里还可以进行各种设置,比如是打印工作表还是打印工作簿还是打印选中的区域等等,自己挑喜欢的,选中,点击“打印”就可以打印。
插入页码步骤10:打印效果。不打印就点击返回即可。返回后,别忘了点击“保存”或者是“ctrl+s”,保存设置
ps:插入页码的教程为各版本通用。
看了excel2007工作表内插入页码的教程还看了:1.excel2007插入页码的教程
2.excel怎么插入页码格式
3.excel2007怎样插入页码格式
4.excel2007 打印时添加页码的教程
5.excel中添加页码的教程
6.excel2007打印页码的教程
7.excel2010工作表怎么插入页码
 爱华网
爱华网