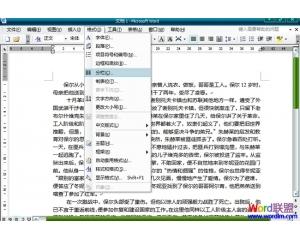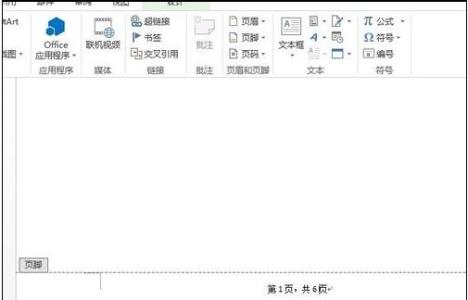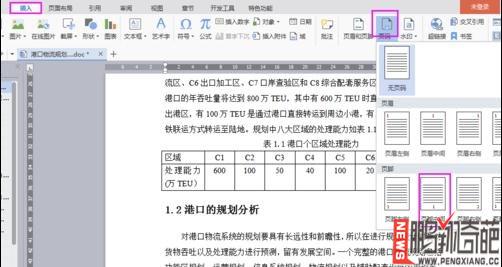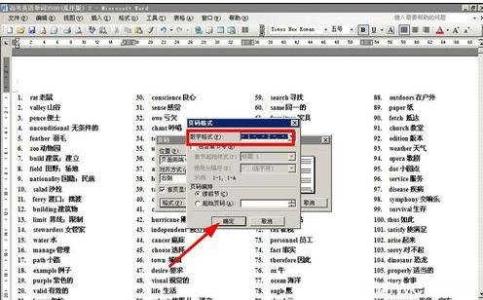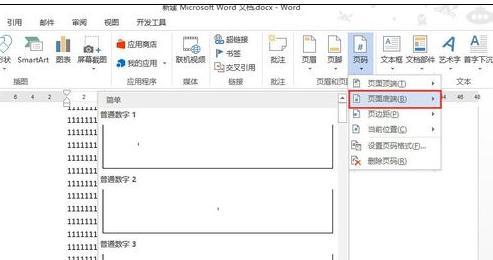word是我们经常使用编辑软件,有时候,我们想要定位找到我们使用的内容,可以通过添加目录找到,那么下面就由小编给大家分享下word文档中弄目录的技巧,希望能帮助到您。
word文档中弄目录方法一:步骤一:新建一个word,然后打开。
步骤二:在导航栏里找到引用,这时候可以看到一个目录,点击进去。
步骤三:点击后可以看到有两种目录的生成形式,一种是手动生成,一种是自动生成。手动生成很清楚就是自己用手来设置,自动生成是要有内容,内容里面要有标题的前提下才可以生成的。
步骤四:点击手动生成目录,这时候目录的模版就出来了,你可以自己手动在这里添加一些题目。
步骤五:当点击自动生成目录的时候会发现空白的内容里是无法生成目录的,这时候会出现这个提示框。
word文档中弄目录方法二:步骤一:首先我们新建word文档,将你的文字输入进去,小编这里以1-6来代替
步骤二:然后选中你要做目录的内容,将视图更改为大纲视图
步骤三:点击大纲视图,效果如下
步骤四:我们将要做的目录更改为不同级别,例如大标题为1级别,小标题为2级别.......等,设置完成后如图
步骤五:然后将鼠标放到第一行即首行的首字,我们选择引用-->目录,找到自定义目录
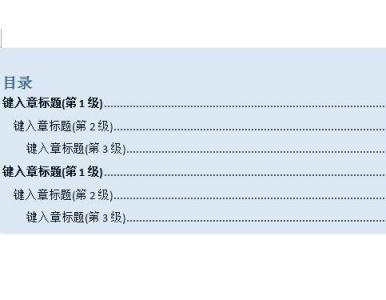
步骤六:弹出弹窗,无需更改,直接点确定。
步骤七:最后将视图更改为页面视图,我们可以看到设置后的效果,按下ctrl键,再点击鼠标我们可以直接跳到所要看的内容
 爱华网
爱华网