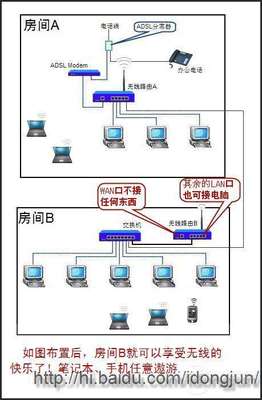原来的网络中只提供有线上网,需要增加无线网络。这时就需要把TL-WR842+无线路由器当作无线交换机使用,本文小编主要介绍把TL-WR842+无线路由器当作无线交换机使用的设置方法!
把TL-WR842+无线路由器当作无线交换机使用的设置方法:步骤一、设置无线参数
1、登录到TL-WR842+路由器的设置界面后,点击“无线设置”
进入TL-WR842+路由器的无线设置界面
2、设置“无线名称”、“无线密码”——>点击“保存”,如下图所示
修改TL-WR842+路由器的无线名称、无线密码
温馨提示:

(1)、“无线名称”请用字母、数字、或字母数字的组合设置,不建议使用中文、特殊字符。
(2)、“无线密码”至少8位,请用字母、数字、组合来设置。
把TL-WR842+无线路由器当作无线交换机使用的设置方法:步骤二、关闭DHCP服务器
1、点击“高级设置”
进入TL-WR842+路由器的高级设置界面
2、点击“网络参数”——>“DHCP服务器”
进入TL-WR842+路由器的DHCP服务器设置界面
3、在“DHCP服务器”后面选择关闭
关闭TL-WR842+路由器的DHCP服务器
把TL-WR842+无线路由器当作无线交换机使用的设置方法:步骤三、修改LAN口IP地址
1、点击“网络参数”——>“LAN口设置”
进入TL-WR842+路由器的LAN口设置界面
2、在“LAN口IP设置”后面选择:手动,如下图:
“LAN口IP设置”后面选择:手动
3、修改“IP地址”,本例修改为:192.168.1.252——>点击“保存”。
修改TL-WR842+路由器的LAN口IP地址
注意问题:如果原来网络中的IP地址是:192.168.0.X,那么这里就应该修改为:192.168.0.252。即只有最后一个位置的数字不一样。
4、点击保存后,TL-WR842+路由器会自动配置IP地址,如下图所示。配置完成后,重启路由器
TL-WR842+路由器正在配置IP地址!
 爱华网
爱华网