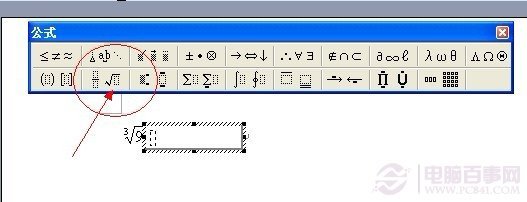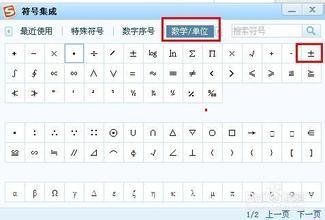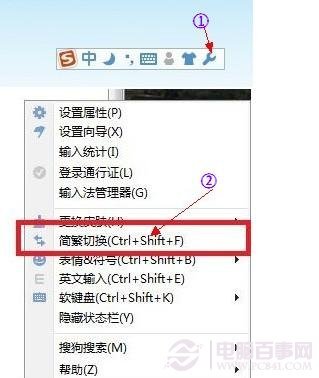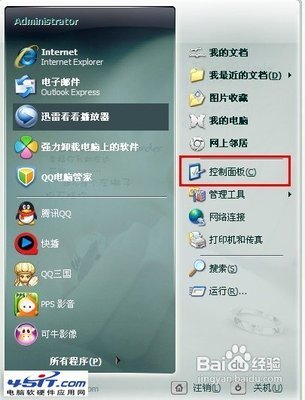安装打印机,其实主要就是安装打印机的驱动。那怎么安装呢?小编为大家收集整理了安装打印机的方法,供大家学习借鉴参考,希望对你有帮助!
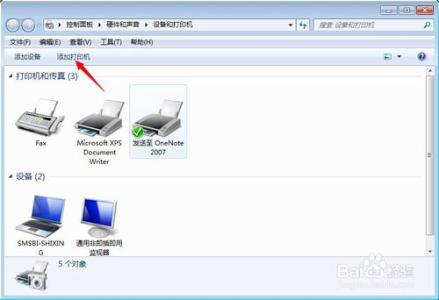
第一种情况是自动安装。首先将打印机连接到电脑上,再给打印机接上电源。打开电脑后,电脑会检测到打印机,这个时候将购买打印机时随带的光盘放入光驱,光驱上有安装打印机的界面,按那个提示一步步安装即可。
第二种情况,比如您的光盘找不到了,或者光盘上没有安装向导程序,这个时候可以采用这个方法。将打印机的电源线和插到插座上,再将打印机的数据线连接到电脑上(现在的打印机一般都是USB接口的,直接接到USB接口上就可以了,早期的打印机是25针并口的,接到电脑上对应的25针接口上就可以了)。
安装打印机的方法
分类视图模式:“开始”菜单-->“控制面板”-->“添加打印机和其它硬件”-->“添加打印机”,单击“下一步”。
在“添加打印机向导”设置打印机分类中选择“连接此计算机到本地打印机”,建议不要选择“自动检测并安装即插即用打印机”,然后点“下一步”按钮。
在“选择打印机端口”窗口中,如果您的打印机连接的是25针的LPT(并口),就从第一项中选择“使用以下端口”,然后从后面的下拉菜单中选择 “LPT1:(推荐的打印端口),然后点“下一步”按钮。如果您的打印机是连接到电脑上的USB接口的,则选择下面的一项“创建新端口”,并在“端口类型”下拉列表中选择“local port”然后单击“下一步”按钮,会弹出“新端口名”的输入窗口,在里面随边输一个名称就行。
在“安装打印机软件”窗口,单击“从磁盘安装(H)...”按钮。
在“从磁盘安装”窗口中单击“浏览”按钮,将光盘放到光驱中。
从查找范围中选择“CD驱动器”,并从下面的列表中找到相应的驱动文件,单击“打开”按钮。
单击“从磁盘安装”窗口中的“确定”按钮,然后在“安装打印机软件”窗口中单击“下一步”按钮。
在“命名打印机”窗口中“输入打印机名称”,单击“下一步”按钮。
在“打印机共享”窗口中,如果您的电脑没有在局域网内,或在局域网内不想让别人使用,则单击“下一步”按钮,如果您想让局域网上的其他用户通过网络使用您的打印机,则选择“共享名”,并在后面输入“共享的名称”,再单击“下一步”按钮。
在“打印测试页”窗口,如果您要测试一下打印机安装好后是否打印正常,可以选择“是”,不需要测试则选择“否”,然后单击“下一步”按钮。
在完成的最后页面单击“完成”按钮,安装程序开始复制驱动文件。
安装成功后,在“开始”菜单里单击“打印机和传真”,打开“打印机和传真”窗口就可以看到已经安装成功的打印机了。
经典视图模式:“开始”菜单-->“控制面板”-->“添加硬件”,在“欢迎使用添加硬件向导”窗口单击“下一步”按钮。
在“硬件连接好了吗?”窗口,选择“是,我已经连接了此硬件(Y)”,然后单击“下一步”按钮。
在“以下硬件已安装在您的计算机上”窗口,从“已安装的硬件”列表中选择“添加新的硬件设备”,然后单击下一步。
在“这个向导可以帮助您安装其他硬件”窗口,选择“安装我手动从列表选择的硬件”项,然后单击“下一步”按钮。
在“从以下列表,选择要安装的硬件类型”窗口的“常见硬件类型”列表中选择“打印机”,然后单击“下一步”按钮。
 爱华网
爱华网