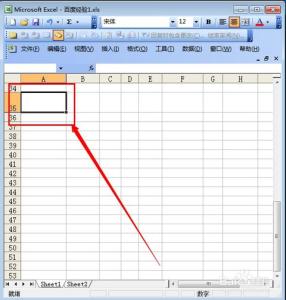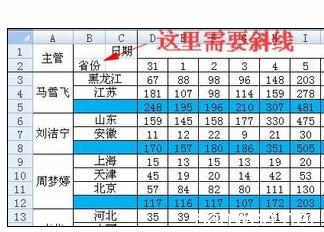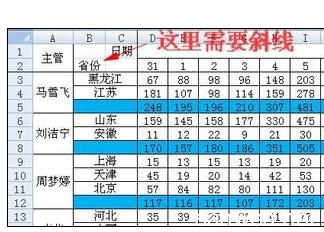Excel中的斜线表头该如何绘制呢?下面是由小编分享的excel2010中斜线表头的绘制教程,以供大家阅读和学习。
excel2010中斜线表头的绘制教程:绘制斜线表头步骤1:首先打开Excel2010,选择一个单元格,然后鼠标右键选择“设置单元格格式”
绘制斜线表头步骤2:在跳出的窗口中,选择“边框”,在点一下红框中的“斜线”,然后“确定”
绘制斜线表头步骤3:接下来我们输入文字,这里输入“商品仓库”。斜线上下都有问题,这里我们要用到文字上标下标功能。选择“商品”两字然后鼠标右键,选择“设置单元格格式”
绘制斜线表头步骤4:在“特殊效果”中选勾“下标”
绘制斜线表头步骤5:同样方法选择“仓库”两字然后鼠标右键,选择“设置单元格格式”,
在“特殊效果”中选勾“上标”
绘制斜线表头步骤6:文字大小调整一下就可以了。
看了excel2010中斜线表头的绘制教程还看了:1.怎么在excel2010中制作斜线表头
2.excel2010怎么制作表头斜线
3.Word2010怎么制作斜线表头
4.excel2010斜线的制作教程
5.excel2003制作斜线表头的教程
6.excel2013画斜线表头的方法
7.Excel斜线表头的绘制方法
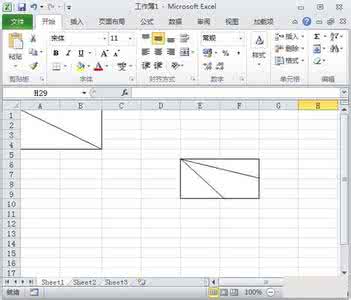
 爱华网
爱华网