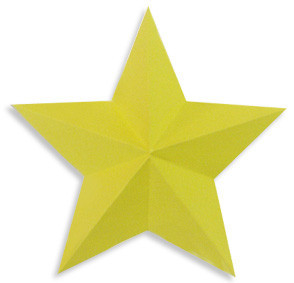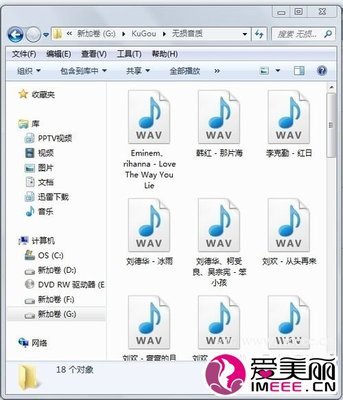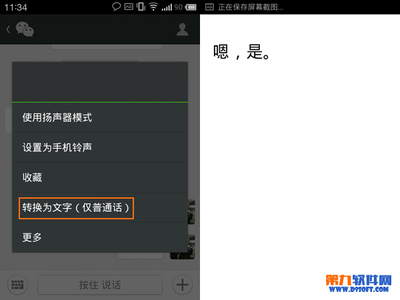很多人看见漂亮的壁纸都惊讶是怎么做到的,今天小编就教大家做一张壁纸,教程的这张图是一个比较费时费力的过程,这里为了不让教程十分冗长,所以只讲解关键步骤的小技巧以及简单介绍ps的部分工具啦~
PS制作简单壁纸图文教程前期步骤这里就是草稿以及寻找适合的素材,这里比较重要,这些将决定最后画面是一个什么样的状态。其次才能在寻找素材的时候能有选择性的来挑选。
第一步这里就是构建水立方的结构,用多边形套索工具来构建立体的5个面足矣。这里要注意一定的图层顺序,好方便后面调整水的质感。
水的通透性需要给这几个立面刷颜色,这里所用的是10-40%左右不透明度的柔角笔刷。其次这里的小技巧就是锁定透明像素。(这是我个人会常常用到小工具以及搭配图中所示的CTRL+略缩图选取范围会十分方便๑•₃•๑)
绘制基础投影这里还是运用的多边形套锁工具&柔角笔刷。不过投影模糊这里可以讲一个小技巧:用套锁工具设置一定的羽化值后来反复选取投影边远地方来进行不同数值的高斯模糊,这样投影会看起来更自然哟。
有光透质感的基础立方体就已经呈现出来啦~。(到这一步也要尽量保证图层的分层不要随意合并图层,爱卡建议大家勤用盖印CTRL+SHIFT+ALT+E)
到了这一步后面就是繁杂的添加素材的过程,这中间需要反复用图来尝试来融合,所以这里根据常用功能顺序来进行讲解啦╭(●`∀´●)╯
—— · CTRL+T自由变换的使用
这个功能算是在后续里最常用的功能,是每个素材修整自身透视时必须用到的。
同样的其他素材导入多多少少都用到了CTRL+T。另外CTRL+T还会用到的另一个功能就是右键-变形

如果觉得变形有些细节做不到可以尝试编辑-操控变形
—— · 蒙版的使用
蒙版的使用是十分方便的,尤其这次的教程里主要运用在海水的溶图中。由于保留了绘制的分层,再添加素材时只需要选取分层的范围再到素材添加蒙版即可。添加后同样用柔角笔刷来控制图层的融合(图层整体的不透明度也可以适当降低)。
这样通过蒙版就为之前绘制的立方体叠加了水的质感。(蒙版可以看做是这个图层的不透明控制层白色=100%不透明度 黑色=0%不透明度)
—— · 笔刷的使用
在这个教程里前面一直多多少少说到了笔刷的使用,除了上述中讲到的还有以下用法——为素材调色。(这里之所以用画笔调色一个是快速可以减少图层过多,不过这个过程不可逆所以如果后期还想调整会很麻烦)
为了水能是我个人喜爱的青色,所以基本上每个素材都多多少少刷了一点点青色来进行调色。在后来使用笔刷处理最多的算是云朵素材的处理。(顺这里关于云朵的小技巧:用快速选择工具+调整边缘选区来快速抠图后用笔刷来修饰)
快速抠图后云朵会有很明显的边界而且色调与想象中的差距很大。这里就还需要用到笔刷来补色。在使用笔刷工具时按住“ALT”是会临时切换到拾色器工具这样就可以很快速的在云朵边缘处选取相近的颜色来把云朵的边缘补齐(这里用到的依然是10-40%左右不透明度的柔角笔刷,补色的时候记得锁定透明像素)。
云朵下方不是很理想于是采用动感模糊来制作流云的效果
(●'◡'●)ノ 以上就是后续叠加素材中用到的最主要的工具啦~当所有素材堆积完成后还需要进行细节上的微调比如鲸鱼在水面冰面上的投影,云在鲸鱼上的投影可以采用新建图层—正片叠底来添加(不透明度尽量在30%左右这样添加的投影会比较自然不突兀,同时投影可以带有色彩倾向不要使用纯黑色来做投影,比如水下生物的投影我才用了青蓝色。还有整体的颜色光影调整都可以靠新建图层-柔光OR颜色模式来进行整体范围上的调整哟~)
 爱华网
爱华网